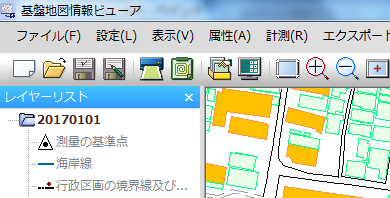基盤地図情報とは国土地理院が作成している日本の地図データです。
そしてそれを閲覧・PNG化・印刷するソフトが、同じく国土地理院が提供する基盤地図情報です。
IllustratorやCADで使えるデータにならないため、建築学科上回生になると使わなくなるソフトなのですが、入学したばかりの学生であれば使う機会はあると思うので、その利用方法を紹介したいと思います。
1.利用者登録を行う
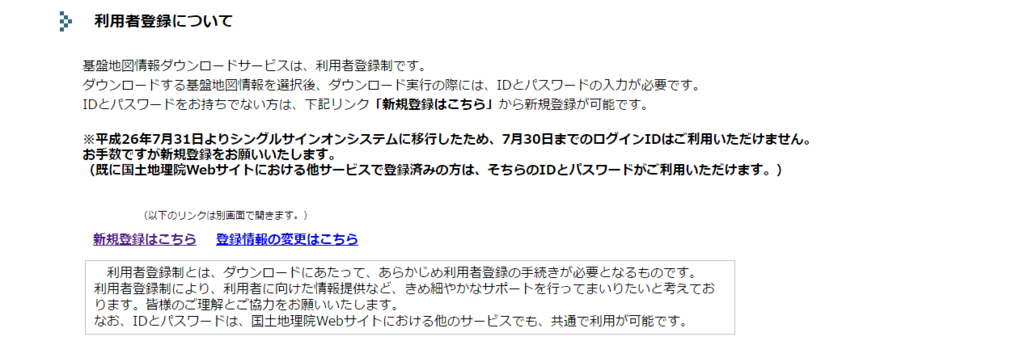
まずは、基盤地図情報サービスのサイトから 利用者登録を行います。
利用者登録は画面中程にある[利用者登録について]項目の[新規登録はこちら]から行います。
登録自体は特に問題なく完了すると思います。
ただ、登録したばかりの時はパスワードがランダムな英数字のため、後日ログインするときに少し不便ですね。
そこで、地図のダウンロードの前にパスワードを覚えやすいものに変更しましょう。
まず、[登録情報の変更]リンクをクリックし、先程登録したログインIDと送られてきたパスワードを入力し、ログインします。
[パスワードの変更]からパスワードを覚えやすく解析されにくい任意のものに変更しましょう。
パスワード変更後、一旦ログアウトされます。
(このサイトはパスワード変更後に限らず頻繁にログアウトさせられます。結構煩わしい)
以上が完了したら、次は地図情報のダウンロードです。
2.「基盤地図情報」をダウンロードする
基盤地図情報ダウンロードサービスのページに戻りましょう。
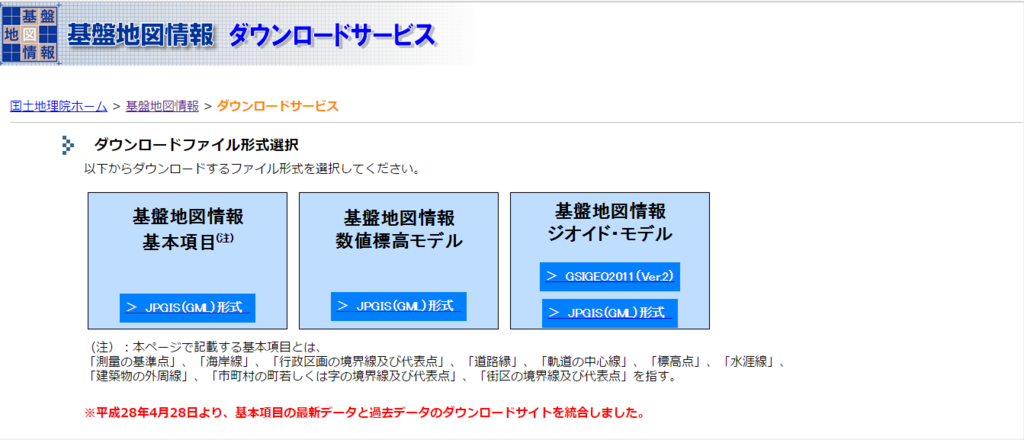
サイトトップの[ダウンロードファイル形式選択]の項目から[基盤地図情報基本項目]内にある[JPGIS(GML)形式]をクリックします。
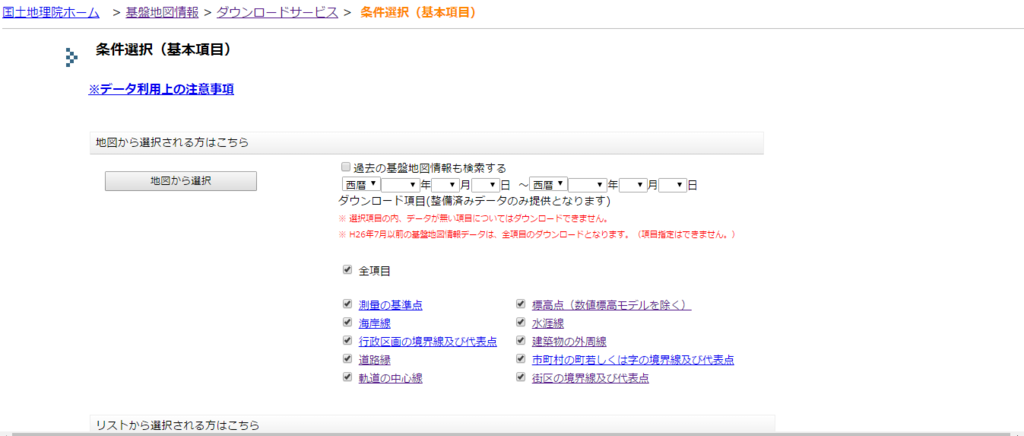
[※データ利用上の注意事項]を確認の上、必要な地図情報を選択します。
まず、右下のチェックリストから欲しい項目をチェックします。
よくわからないうちは全部ダウンロードでいいですが、情報の中でも建築学科にとって有効なのをまとめておきます。
とりあえず必須なのは以下の3つです。
- 道路縁:建築基準法上の道路縁線
- 建築物の外周線:建築基準法上の建築物の屋根の外周線
- 街区の境界線及び代表点:市街の道に囲まれた区画の境界線
また、地域によって水辺や線路がある場合もありますので、その場合は以下の項目にもチェックを入れましょう
- 軌道の中心線:電車の線路軌道の中心線
- 水涯線:河川や湖沼、及び水路等の境界線
- 海岸線:海と陸の境界線
上記6項目がいわゆる目に見える情報です。(残る項目は法律上の線や区域など実際には存在しない線)
(参考:IllustratorやCADソフトで地図を扱いたい方は、VectorMAPMakerを使う都合上、「行政区画の境界線及び代表点」もダウンロードしましょう。)
必要な項目にチェックを入れ終わった後は、ほしい地図の地域を選択するために[地図から選択]をクリックしましょう。
(ただ、後述の理由により、ここでは全項目にチェックを入れておいたほうがいいかもしれません)
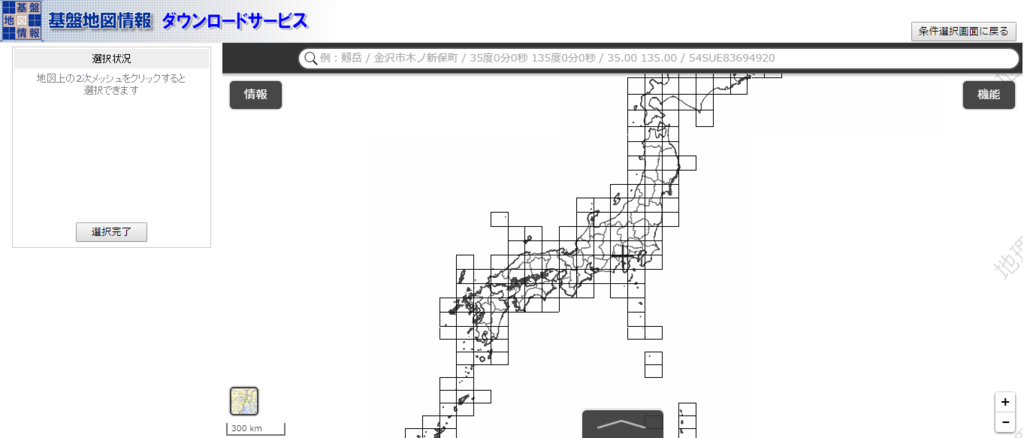
すると地図が開きます。
しかし、白地図のため拡大すると画面が真っ白になり、範囲設定がしにくいです。
そのため、左下から[標準地図]を選択し表示形式を変えましょう。
以下のように建物や道路の線が現れます。
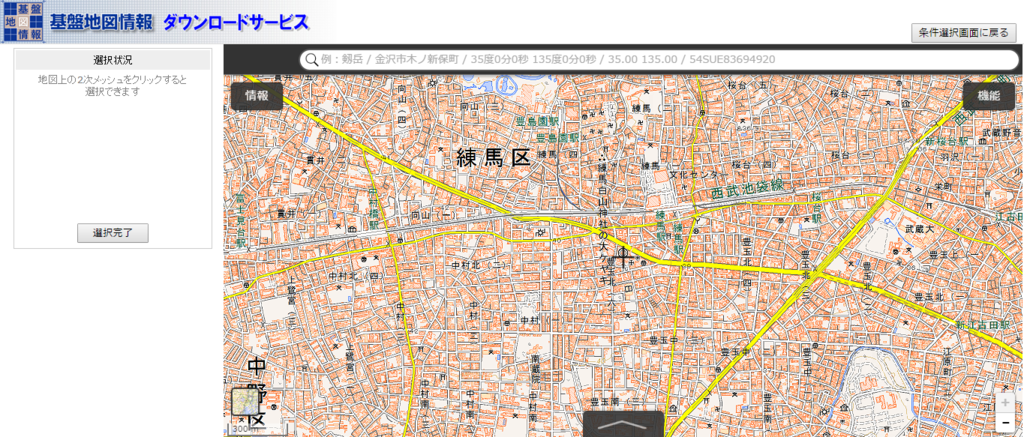
日本地図を拡大し、自分がほしいエリアを映し出します。
地名や施設名がわかっている場合は上の検索欄からも検索できます。
(ここでは練馬区を選択)
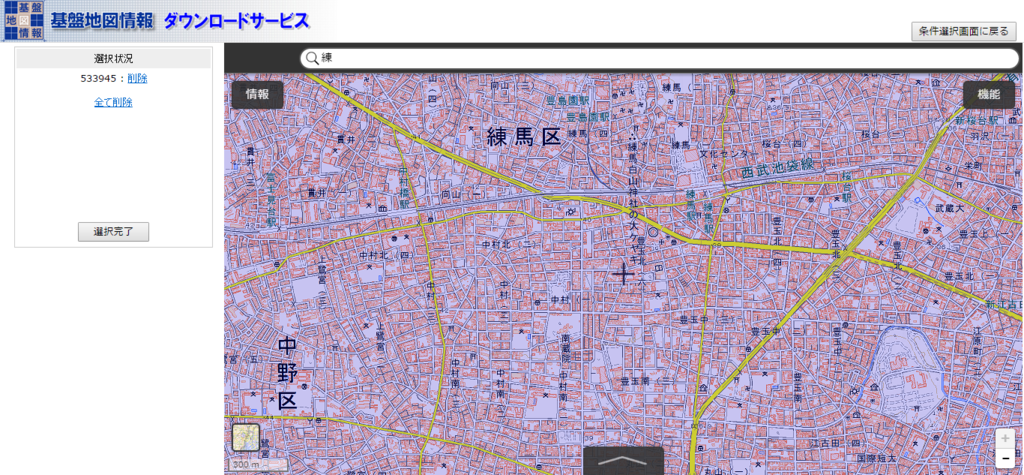
ダウンロードしたい地域を表示できたら、その地域を選択します。
地図が2次メッシュと呼ばれる大きなブロックでエリアが区切られているため、自分が取得したい区域のメッシュをクリックしましょう。
選ばれた範囲が青く変わるとともに、画面左の[選択状況]に選択した範囲の番号一覧が表示されます。
取得したいエリアをすべて選択し、[選択完了]をクリックしましょう。
すると下のような画面に移動します。
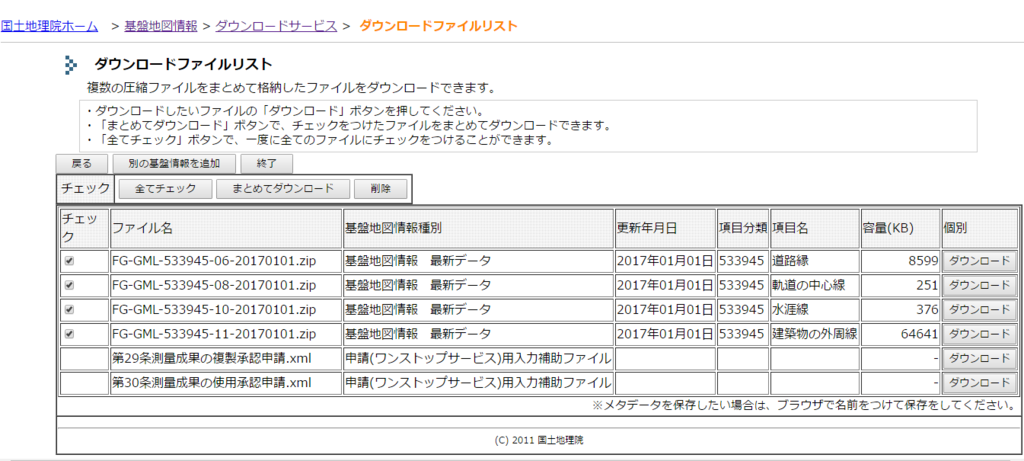
ダウンロードするファイル一覧が出るので、必要なデータにチェックを入れて[まとめてダウンロード]をクリックしてください。
なぜか、時々選択していないデータまでリストに表示されたり、選択したはずの項目がリストになかったりします。
原因は不明。
その時は改めて必要なデータをチェックしなおしてください。
全項目ダウンロードしてもよいのですが、結構なデータ容量になります。
後々のことも考えて、不要なデータはこの時点で除外してダウンロードしておきましょう。
また、ログインしてない場合は、別ウィンドウでログインを要求されます。
保存ダイアログが表示されるので、保存先を選んで地図データを保存します。
名前も初期の[PackDLMap]からわかりやすい名前に変更しましょう。
ちなみに、ここでのダウンロードは分割して行っても後から一つにまとめることが出来ます。
PCのスペック上、大容量データのダウンロードが出来ない場合、例えば先に建物の外周線だけダウンロードし、その後他のデータをダウンロードするといった手段があります。
以上で地図データのダウンロードも完了です。
※ここでダウンロードした地図データはzip.形式ですが、解凍する必要はありません。
これにてダウンロードは完了です。
ダウンロードの仕方は公式サイトにもあるのでわからないことがあればこちらを確認してください。
とりあえず印刷・閲覧だけがしたい方は「基盤地図情報ビューア」を使いましょう。
3.専用ソフト「基盤地図情報ビューア」をダウンロードする
地図情報を閲覧、画像化するソフト「基盤地図情報ビューア」をダウンロードします。
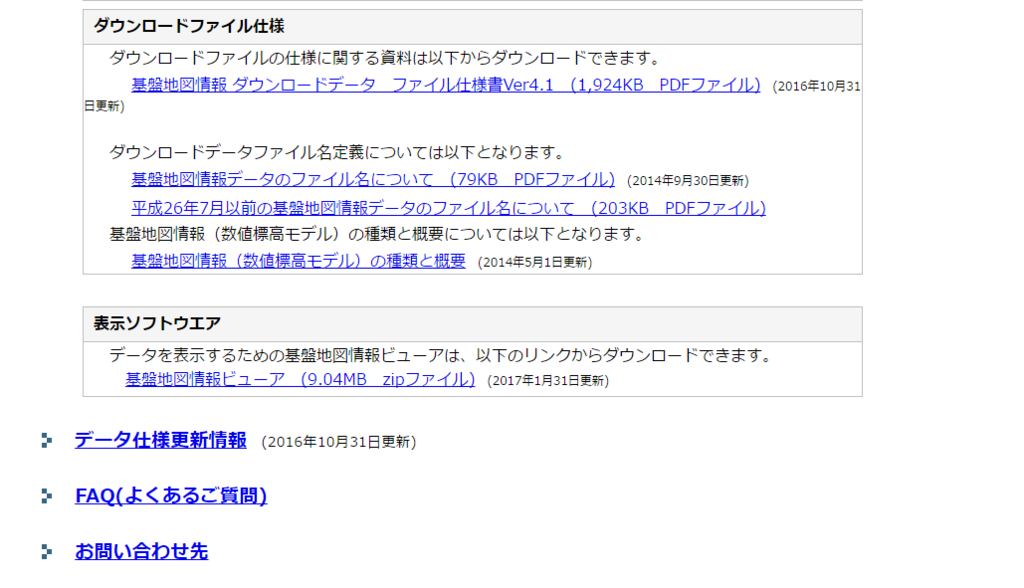
専用閲覧ソフト基盤地図情報ビューアはこのページの最下部からダウンロードできます。(なんでこんなわかりにくい位置に…)
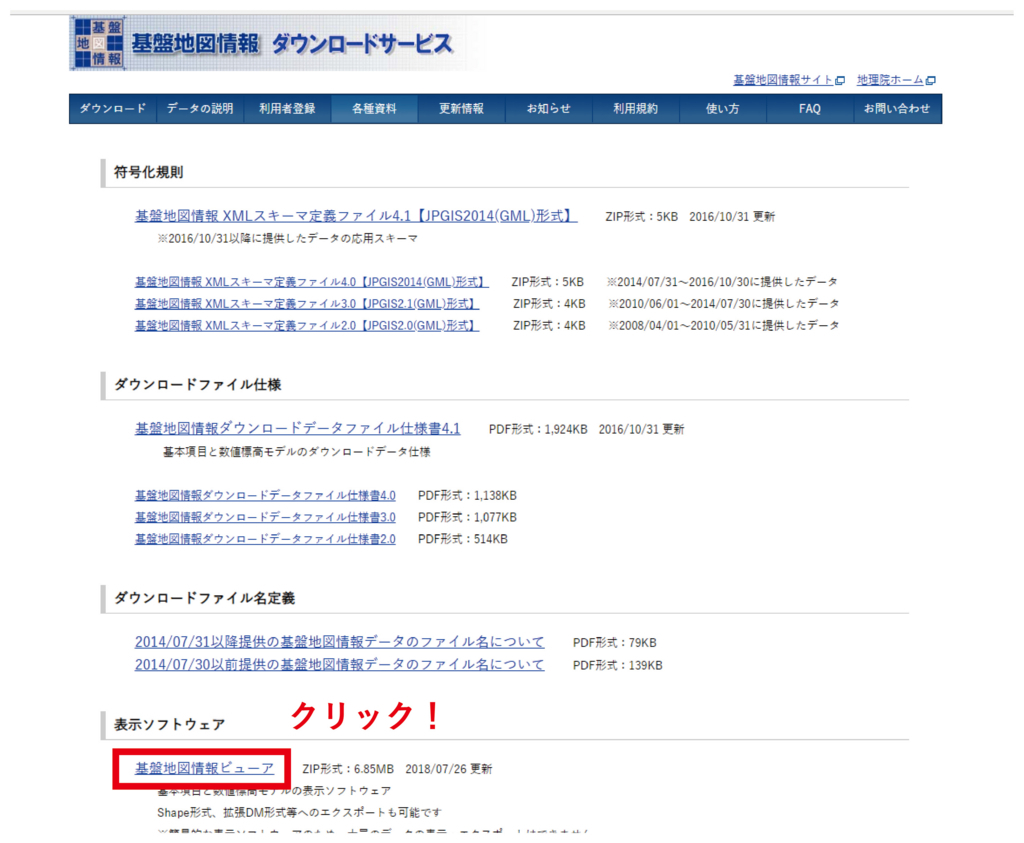
クリックすると即ダウンロードが開始。
保存先が表示されるので、任意のフォルダに保存してください。
(ここではデスクトップに保存)
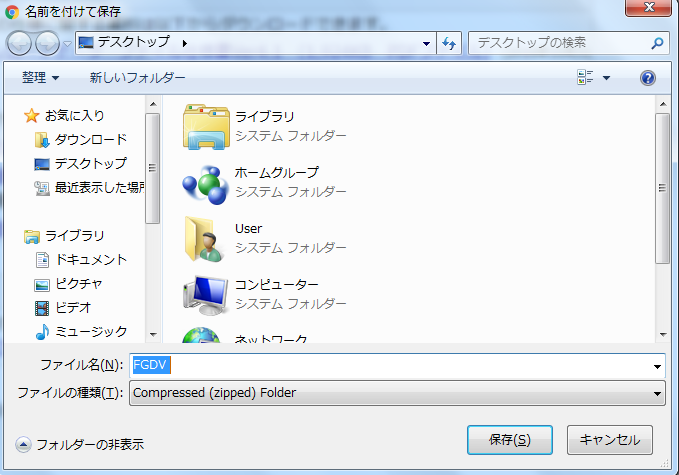
ダウンロードが済みましたら、ソフトをインストールしましょう。
ファイルはzip.形式なので、何らかの解凍ソフトで解凍し、フォルダ内の[Install]アプリケーションをダブルクリック。
インストールを開始します。
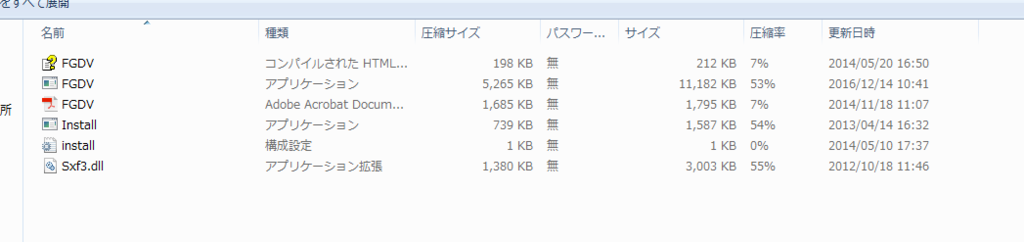
セキュリティ警告が出るので[実行]をクリック
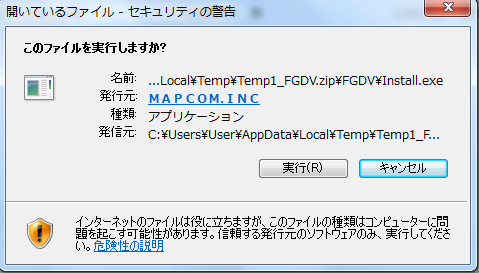
ソフトのインストール先が出るので好きなフォルダを選択(ここでは同じくデスクトップ)してソフトをインストールします。
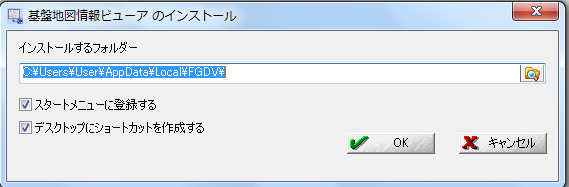
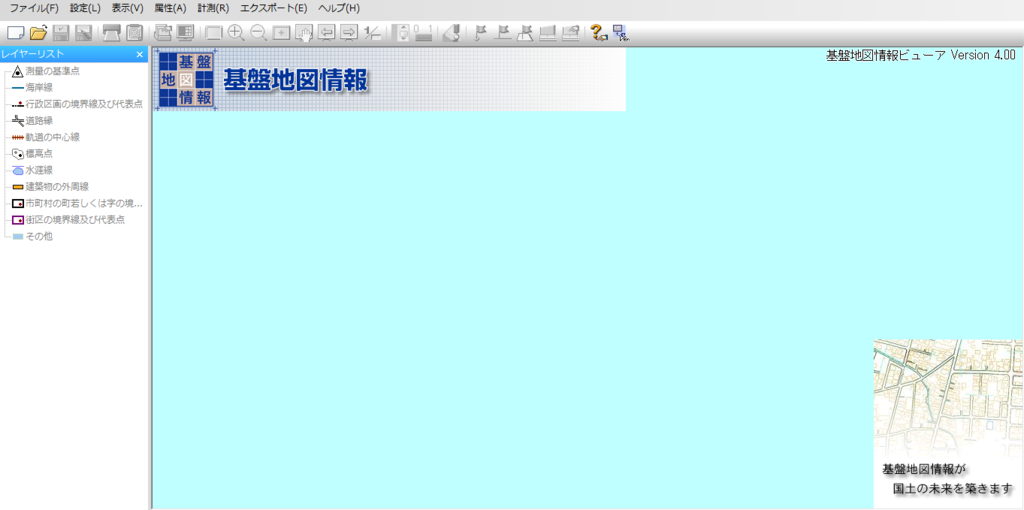
以上で基盤地図情報がダウンロードできました。
上のようなソフトが開けば完了です。
(正常にダウンロードできたので、先程ダウンロードした[FGDV.zip]ファイは削除して大丈夫です)
4.基盤地図情報ビューアに地図を読み込ませる
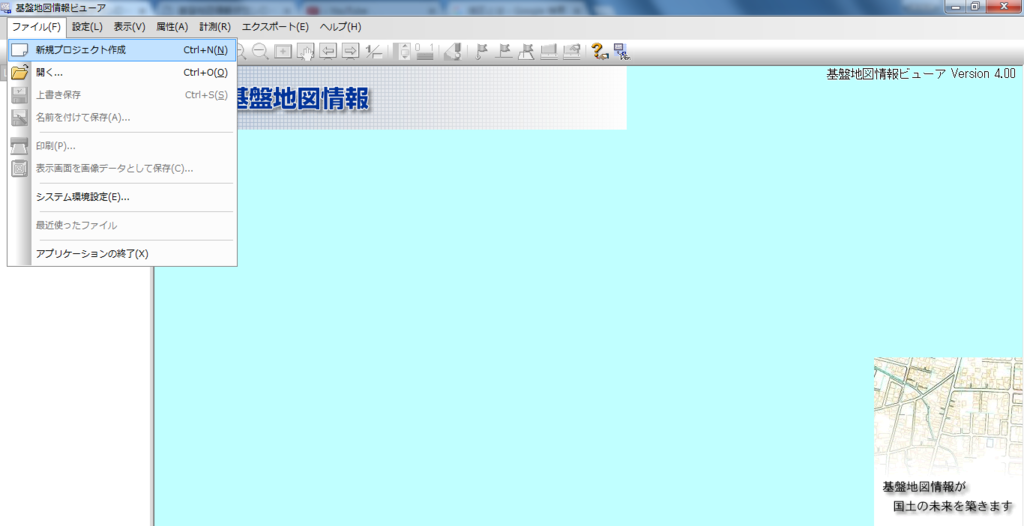
最後に2.でダウンロードした閲覧ソフト「基盤地図情報ビューア」を使って、3.で保存した基盤地図情報を見てみましょう。
基盤地図情報ビューアソフトを開き、[新規プロジェクト作成]をクリックします。
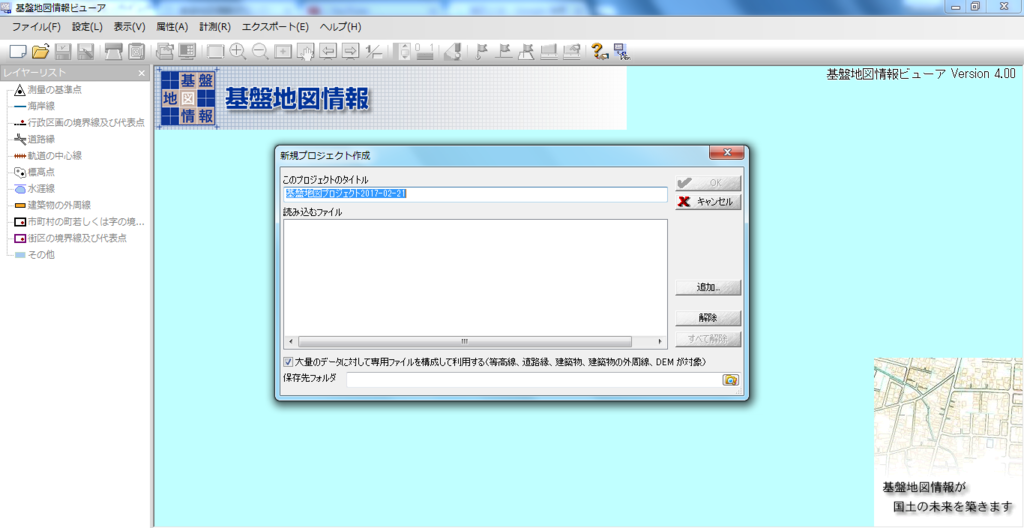
[新規プロジェクト作成]ダイアログが表示されるので、プロジェクトタイトルを入力し、右端の[追加]をクリック、先程2.にて保存した基盤地図情報を探しすべて選択して[開く]をクリック。
すべての読み込むファイルを選択したら右上の[OK]をクリックします
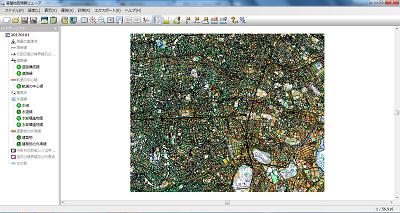
クリックすると読み込みに数十秒~数分かかります。
焦らず待ちましょう。
しばらく待つと上のような地図が表示されます。
どうしても途中で中断するときは[Escキー]を押してください。

全体の地図が現れたので、地図がほしい敷地の辺りを、拡大しましょう。
画面上部のツールバーから[縮尺設定]をクリックし、1/2000程度の縮尺を設定、[OK]をクリックし、そのまま取得したい敷地をクリックして拡大します。
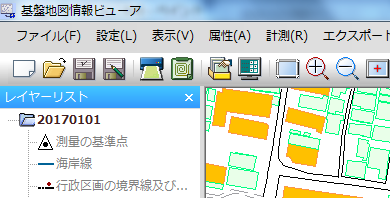
ダウンロードしたい敷地が画面に表示されましたら、次に、そのエリアの正確な縮尺のpng.データを保存しましょう。
画面上部のツールバーに[表示画面を画像データとして保存]がありますが、
これは罠です。
(もちろん画像データとして保存できるのですが、縮尺を指定できません)
その代わりその横の[印刷]をクリックします。
印刷したいときはもちろん、jpg画像としてダウンロードしたい時も、必ずこの[印刷]をクリックしてください。
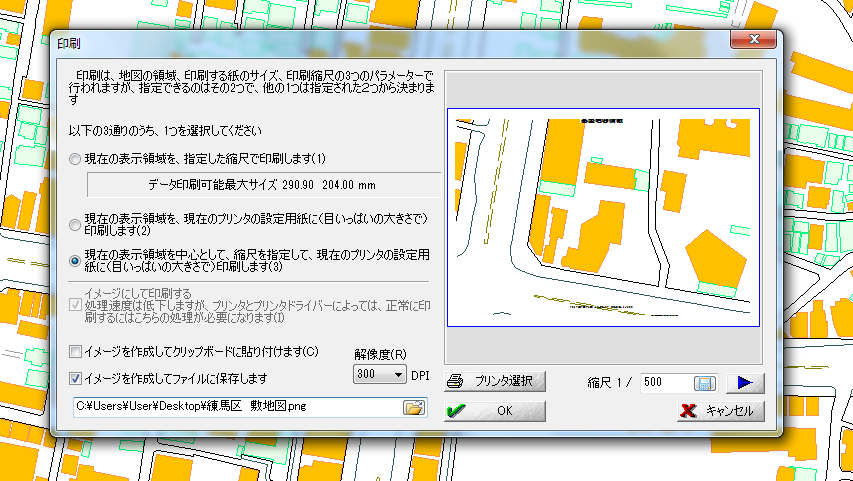
すると[印刷]ダイアログが表示されます。
ほしい範囲をダウンロードするためにここで様々な情報を指定します。
まず、左のチェック欄[現在の表示領域を中心として、縮尺を指定して、現在のプリンタ設定用紙に(目いっぱいの大きさで)印刷します(3)]をチェックします。
次に、左下の[イメージを作成してファイルの保存します]にチェックを入れ、解像度を最高の[300dpi]に指定します。
また、その下のファイルのアイコンをクリックし、画像の保存先・ファイル名・保存形式を指定し[保存]をクリックします(まだ保存はされません)。
さらに[プリンタ選択]をクリック。
保存する画像のサイズと縦横を[用紙サイズ]と[印刷の向き]から選び、[OK]をクリックします。(ここではA4サイズ・横向き)
最後に、その隣の[縮尺]を指定します。(ここでは1/500。やや大きめの画像にしておく)
右上のプレビューをみて、求める画像になっていることを確認し、[OK]をクリックし画像が保存されます。
以上で求める縮尺の地図が手にはいります。
最後に、[F12]キーをおして、地図データを[名前をつけて保存]しましょう。
これで、次回も同じ状態から地図を開くことが出来ます。
以上で設計する敷地の正確でシンプルな画像をダウンロードできました。
スタディ模型の敷地を作ったり、Photoshopなどのソフトで色を変えたりすることで、様々な活用ができます。