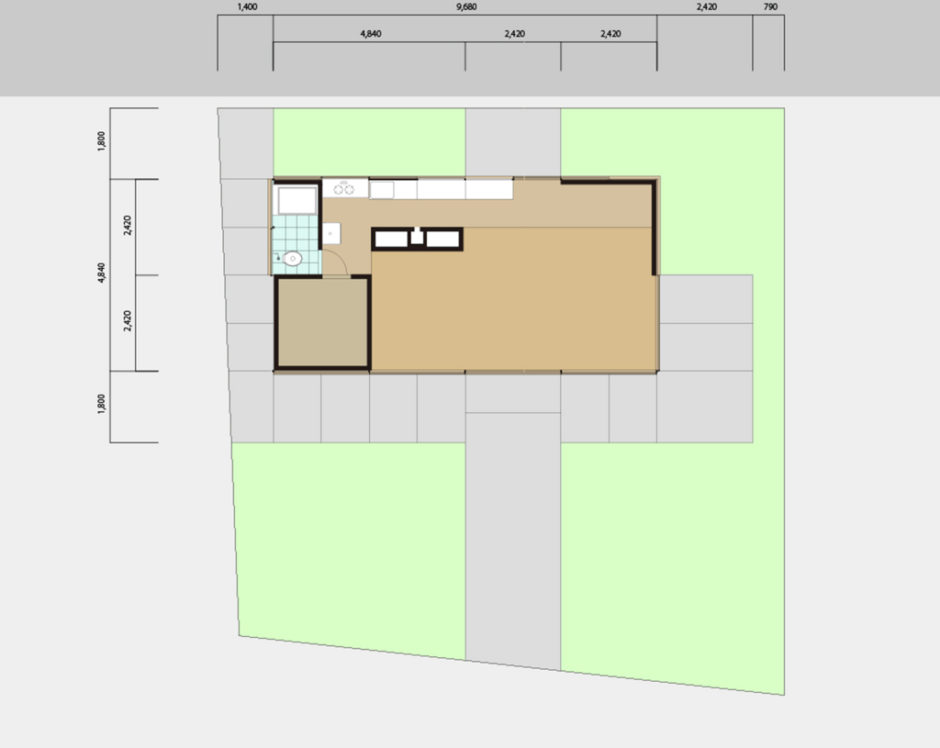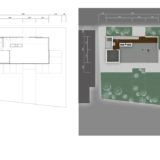建築家の引く図面は、エンジニアとしての「設計図」であり、商売人としての「契約書」であり、ビジネスマンとしての「企画書」であり、デザイナーとしての「グラフィック」でもある。
同じ建物を表した図面でも、あなたがどの立場で書いたものなのか、そして誰が何の目的で読む図面なのか、によって図面の見方書き方の作法は異なる。
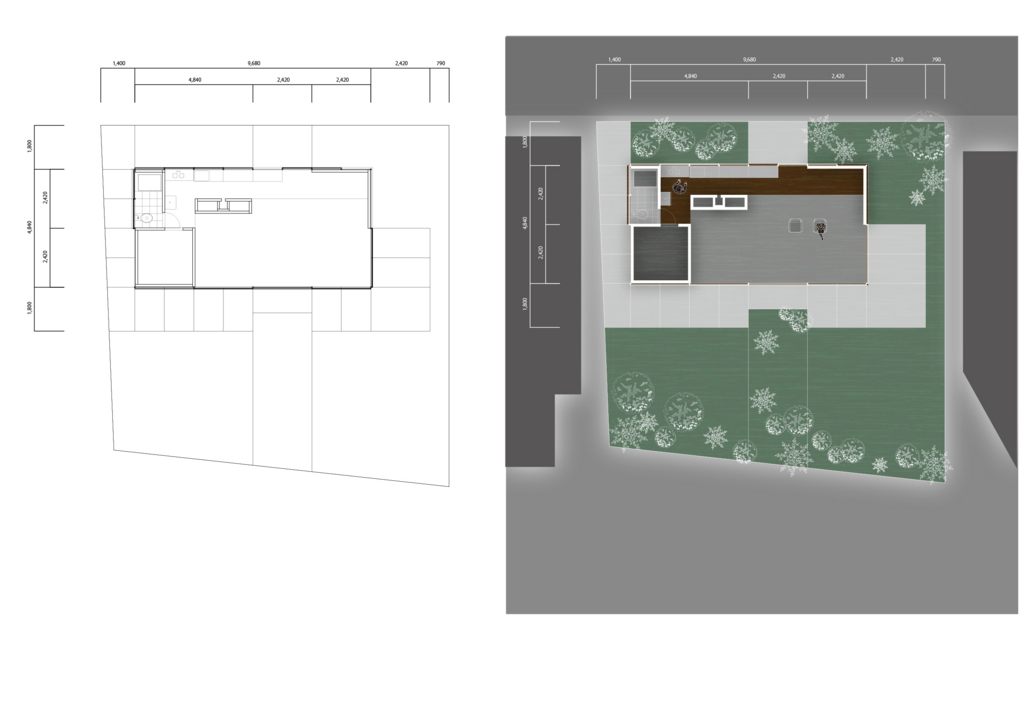
本サイトは建築学科生のためのサイトであり、けして建築家のためのサイトではない。
だから厳密な数値や詳細な納まりの具合よりも、その空間に飛び込んで得られる体験や感覚を伝える図面を重視する。
前述の例で言えば「設計図」「契約書」としての性質よりも「企画書」「グラフィック」としての性質が求めれれると考えている。
そのためにはCADによる「線」の図面表現に加え、Illustratorによる「面」の表現が重要になってくる。
線のみで表現された白黒の図面より、壁を塗りつぶしテクスチャを張り、影を加えた図面のほうが、見やすく美しく、何よりひと目でより多くの情報を伝達できる。
今回は広瀬鎌二による不朽の名作住宅“SH-1”の図面を具体例に、CADで書いた図面をIllustratorで加工する方法を3記事に分けて紹介する。
▼関連記事
CADで作成した図面をPhotoshopで加工する方法(推奨)
STEP1:原図の書き出し
CAD上で作成した原図を加工しやすいように編集し、DXF形式で出力する。
1-1下準備
図面を出力する前に、データ上の欠損や意図しない変換を防ぐためにCAD上で線・点景・独自データに修正を加える必要がある。
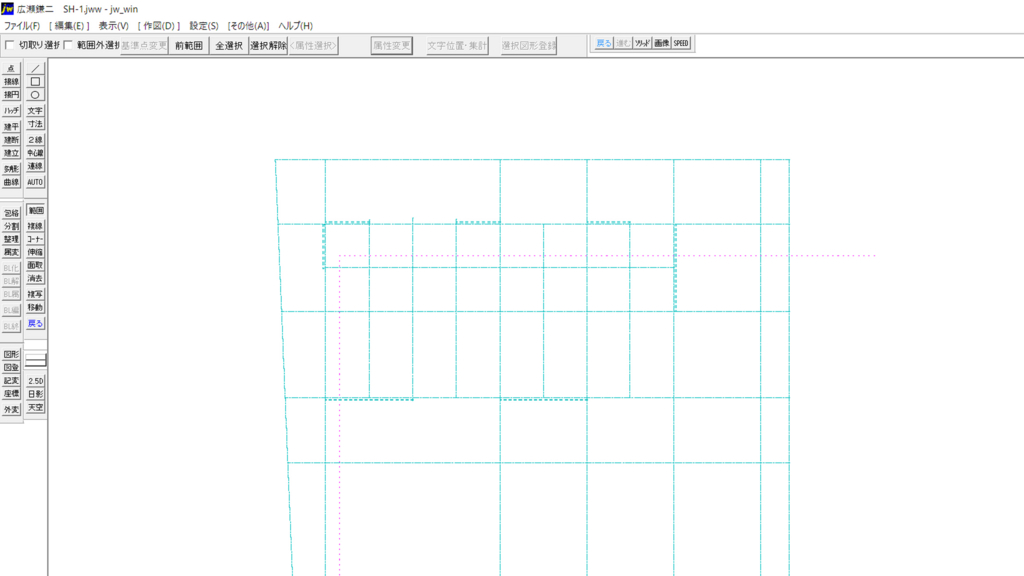
線の色や太さ、破線の間隔は、Illustrator上で修正する必要が出てくる。
そこでCAD上の[グループ化]機能や[レイヤー]機能を用いて線ごとに分類しておくと後の作業が楽になる。
例えば、三種類の太さの線を使い分けている場合、線の太さごとにレイヤーわけをしておくと作業効率が少し上がる。
特に破線・一点鎖線は一括で選択する機能が存在せず、「図面内の破線をすべて太くしたいけど、一つ一つクリックして選択するのめんどくさいっ!」という事態になりかねない。
CAD上のグループ分けやレイヤー分けはIllustratorに継承されるので、好みの方法でデータを整理しておくことを強く推奨する。(上図は図面内の破線・一点鎖線のみ別レイヤーに分けて表示したもの)
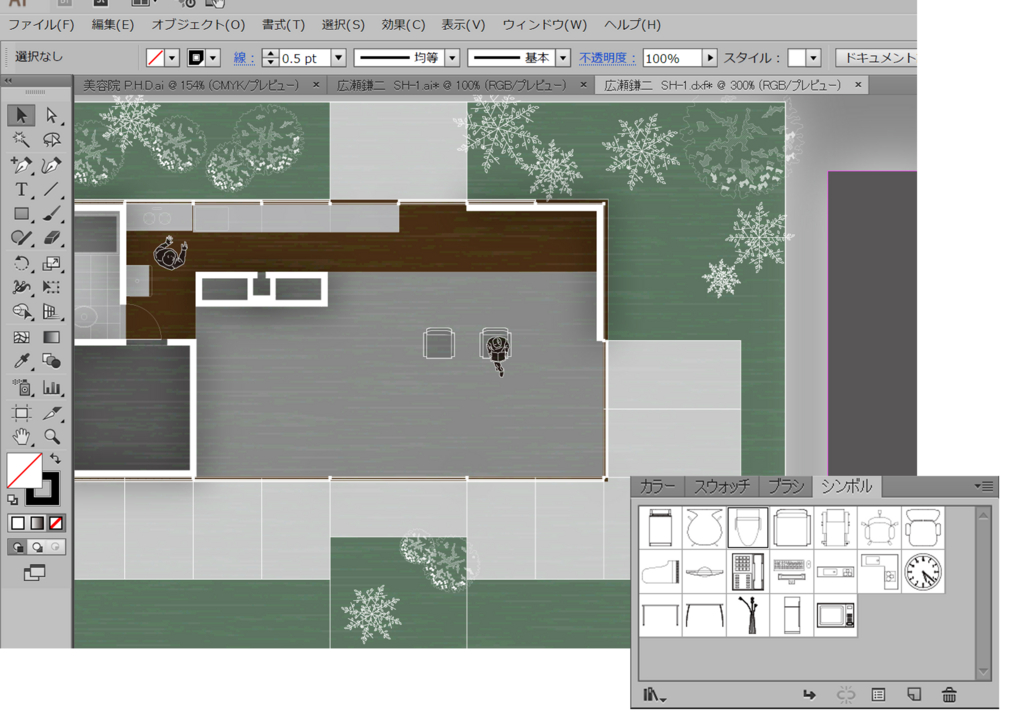
図面には添景を盛り込むことでリアリティやスケール感が出てくるため、伝わる図面には必須である。
しかし、CADで貼り付けた添景は線で構成されているため、家具や人物まで着彩する場合、Illustratorの[シンボル]機能で添景を加えたほうが楽に仕上げられる。
その場合は、CAD上での添景は消去する必要がある。
無論、そこまでこだわるのでないなら手軽にCADの添景でかまわないだろう。
(CAD上で添景を作成・保存・登録する方法は別記事にて紹介予定)
その他各CADソフトには[独自データ]と呼ばれるものがある。
代表的なところでは寸法線やハッチング、シンボル図形などがあげられる。
こういった通常の線とは異なる独自データはIllustratorへの移行の際壊れる可能性があるため、[アウトライン化]機能などを用いてただの線に直す必要がある。
独自データの内容は各CADソフトごとに大きく違うため、こればかりは各自で調査して適宜修正してもらうよりほかない。(ただ、大抵は問題なく変換されるはずである。)
1-2原図の書き出し
本記事ではJWcadによる書き出しを紹介する。
多くのCADはDXF形式で保存することでIllustratorにより編集できるようになる。
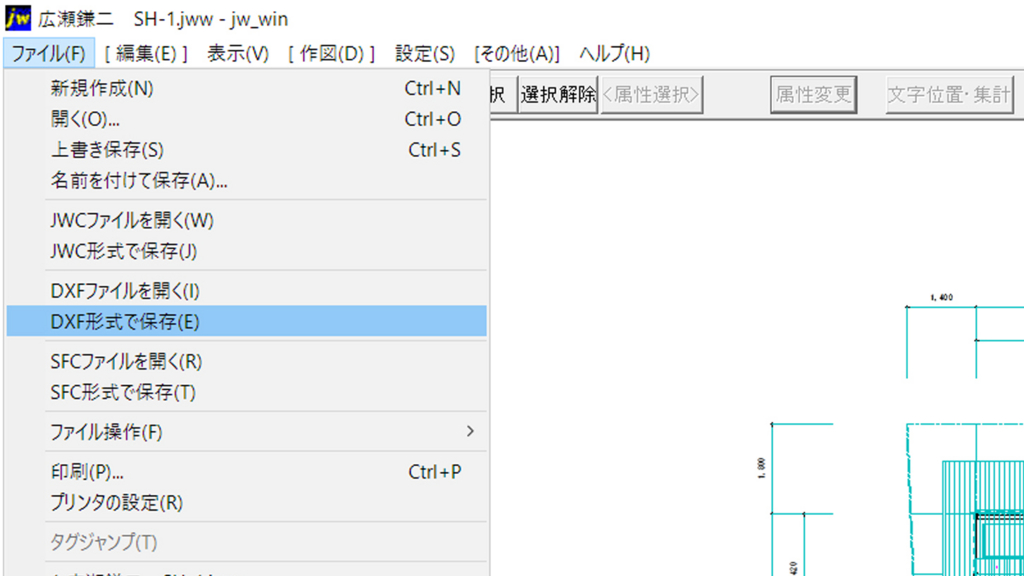
メニューバーから[ファイル]→[DXF形式で保存する]を選択する。
ダイアログが表示されるので任意の保存先のフォルダを開き、[新規]を選択、名前をつけてから[OK]をクリック。
これで図面がDXF形式で保存された。
STEP2:原図の読み込み・修正
2-1原図の読み込み
DXF形式で保存したデータを今度はIllustrator上で開く。
メニューバーから[ファイル]→「開く」を選択。ダイアログが出るのでDXFファイルを選択し、[開く]をクリックする。

[DXF/DWGオプション]ダイアログが開くので[アートワークの倍率]欄の内、[拡大・縮小率]を選択する。
ここではIllustratorに1/100(1%)で表示するとして、[拡大・縮小]欄に[1]、[単位]欄に[1][ミリメートル]を入力。
(同様に、1/50の場合は2%、1/200の場合は0.5%となる。あとでいくらでも変更できるので1/300=0.333…%のようにパーセント表示で割り切れないものはとりあえず1%で表示するとよい。)
最後に[線幅を拡大・縮小]のチェックを外す。(このチェックをはずさないとCAD上の太さを引き継ぐことができなくなる。)
上記を確認して[OK]をクリックする。
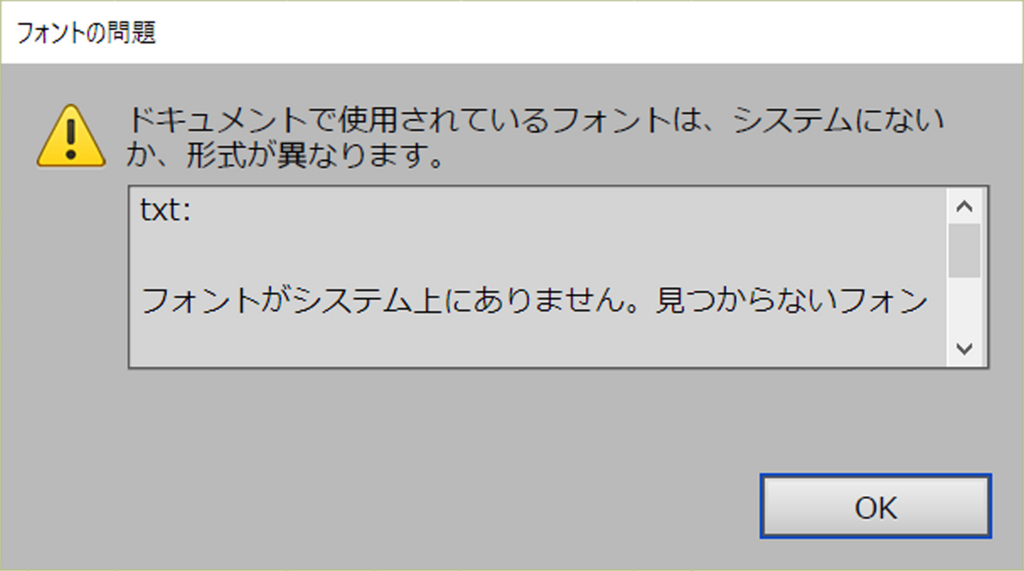
ファイル内にテキストデータがある場合、上のようなダイアログが表示されるが、基本的に無視して構わない。
これで図面が表示される。*1
現時点では線の色や太さ、図面の大きさが意図しない物になっている事が多いので、次のステップでこれらの不備を適宜修正する。
その前に、作業の効率化のためにレイヤー名を整理する。
CAD上ではレイヤーに名前がついてないことが多いので、[添景][壁][柱心]等名前を着ける。
また、[原図]レイヤーを作成し、全レイヤーをその中に纏めることで作業効率が上がる。
2-2図面を修正する
線の太さや色を修正する。
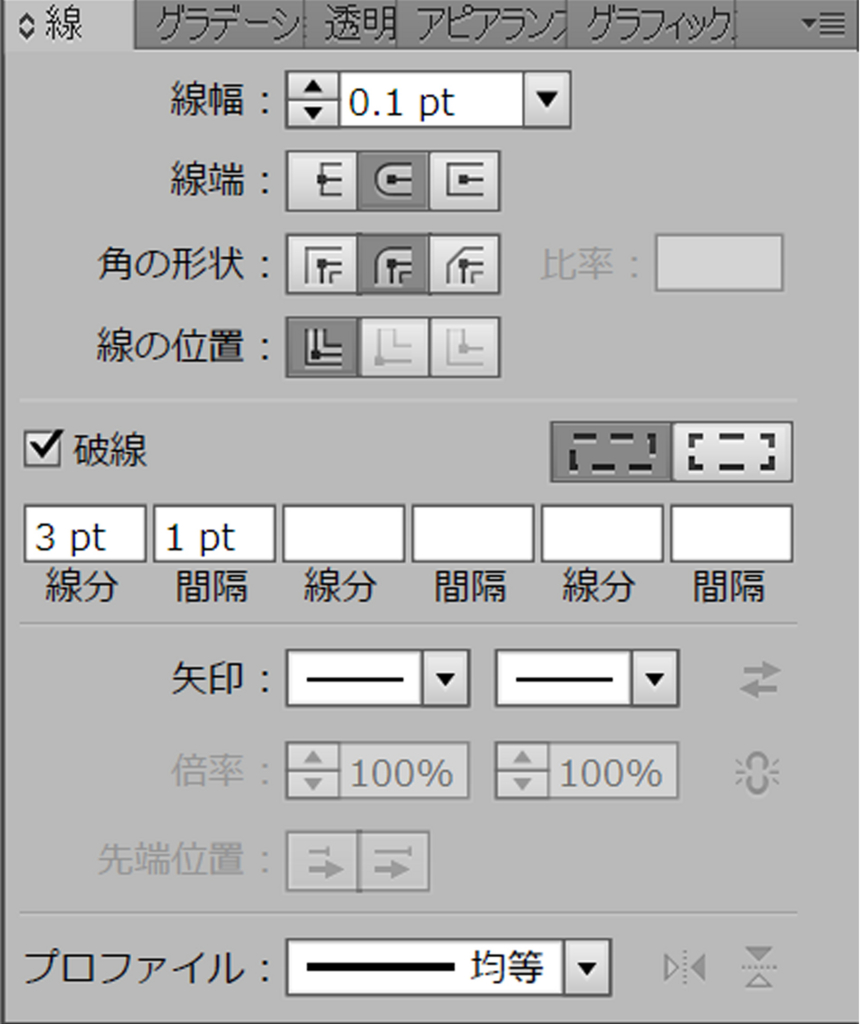
[Ctrlキー+F10キー]で[線パレット]を表示し、レイヤーごとに分けておいた線ごとに任意の線幅・色に修正する。
線の太さは一般に0.05~0.5ptの範囲で3,4種類を使い分けると良い。
同時に破線・一点鎖線を修正する。
[Ctrlキー+F10キー]で[線パレット]を表示し[破線]にチェックを入れる。
[線分]と[間隔]の数値が数百ポイントを超えている場合、適宜数値を調整する。
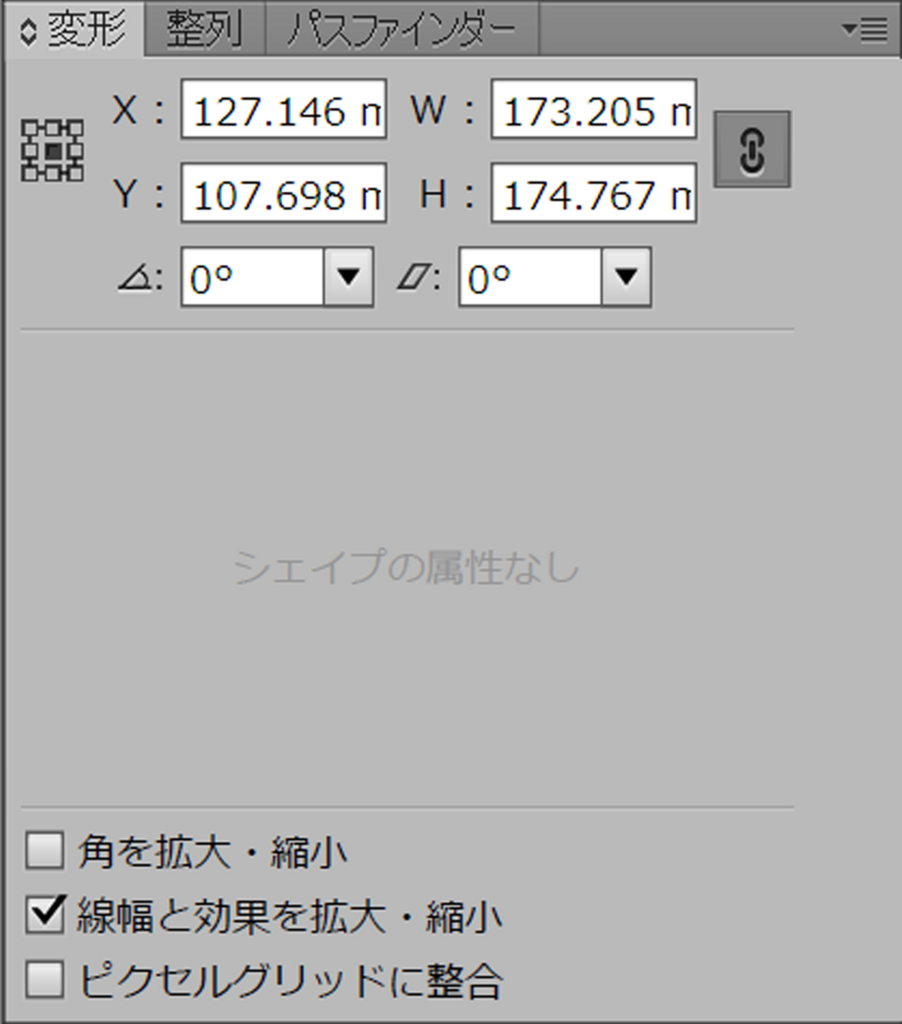
最後に図面の大きさ・縮尺を修正する。
2-1ですでに図面の縮尺は指定しているが、思いの外、図面が大きく(小さく)紙面の収まりが悪いということもある。
全図面を[Ctrl]キー+[A]で選択。
[Shiftキー+F8キー]で変形パレットを表示し、[線幅と効果を拡大・縮小]にチェックをいれ、[縦横比を固定]ボタンが押されているのを確認した後、[W]欄か[H]欄の数値を調整し、任意の縮尺に調整する。
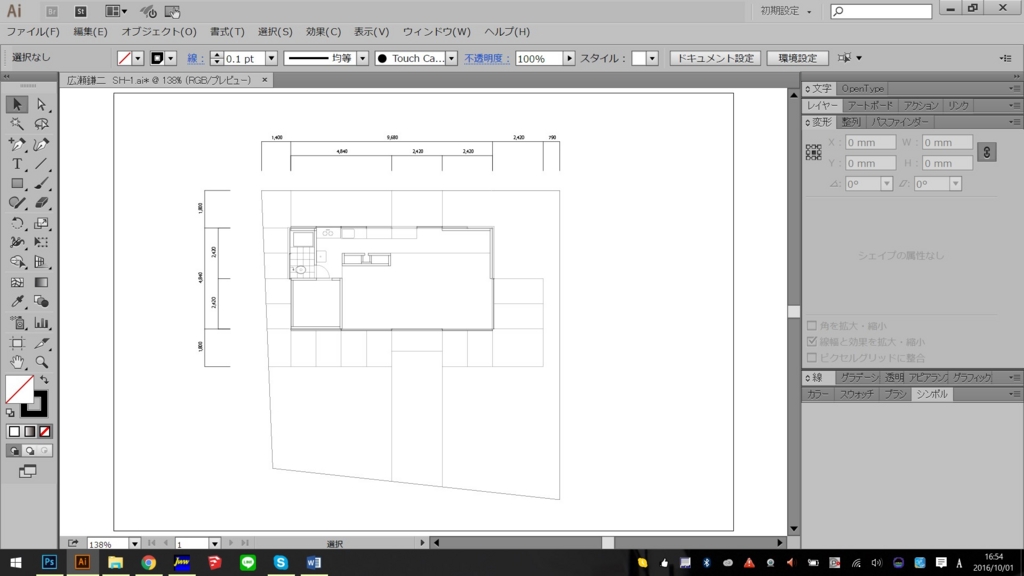
以上でCADの図面をIllustratorに取り込むことが出来た。
普通ならこのまま完成でも問題ないが、企画設計段階の図面なら設計意図を瞬時伝えるためにも、図面の塗り分けが絶大な意味を持つ。
次の記事では、Illustratorに取り込んだ図面に着彩する方法を紹介する。
関連記事
Photoshopで図面を加工する方法▼
CADの技術はまだ早いかなとお考えの方へ▼
*1:図面が表示されない場合、図面が1/1で表示されており画面内に現れていない、線が無色or白色or細すぎるせいで見えなくなっている、もしくはCAD で書き出す際に設定をミスしている、などが考えられる。とりあえず[レイヤーパネル]を開きIllustrator内にパスが存在しているかを確かめてみよう。