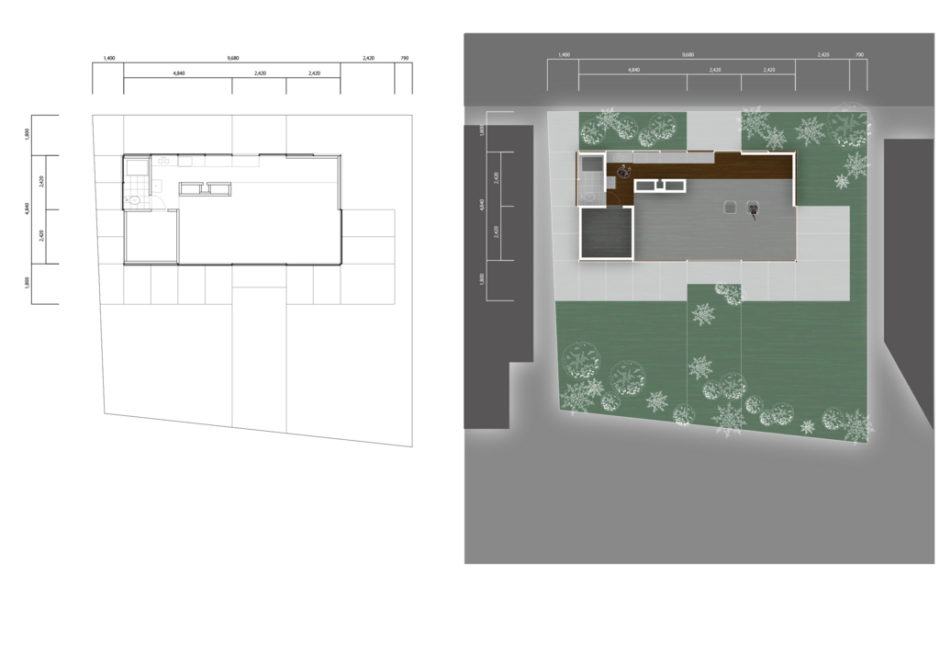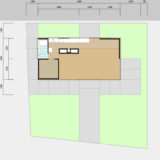本記事は
の続編記事です。
未読の方は、まずこちらから閲覧をお願いします。
前記事ではCADの図面をIllustratorに取り込む方法を紹介した。
ここからはその図面を着彩し、より設計の意図を明白にする方法を考察する。
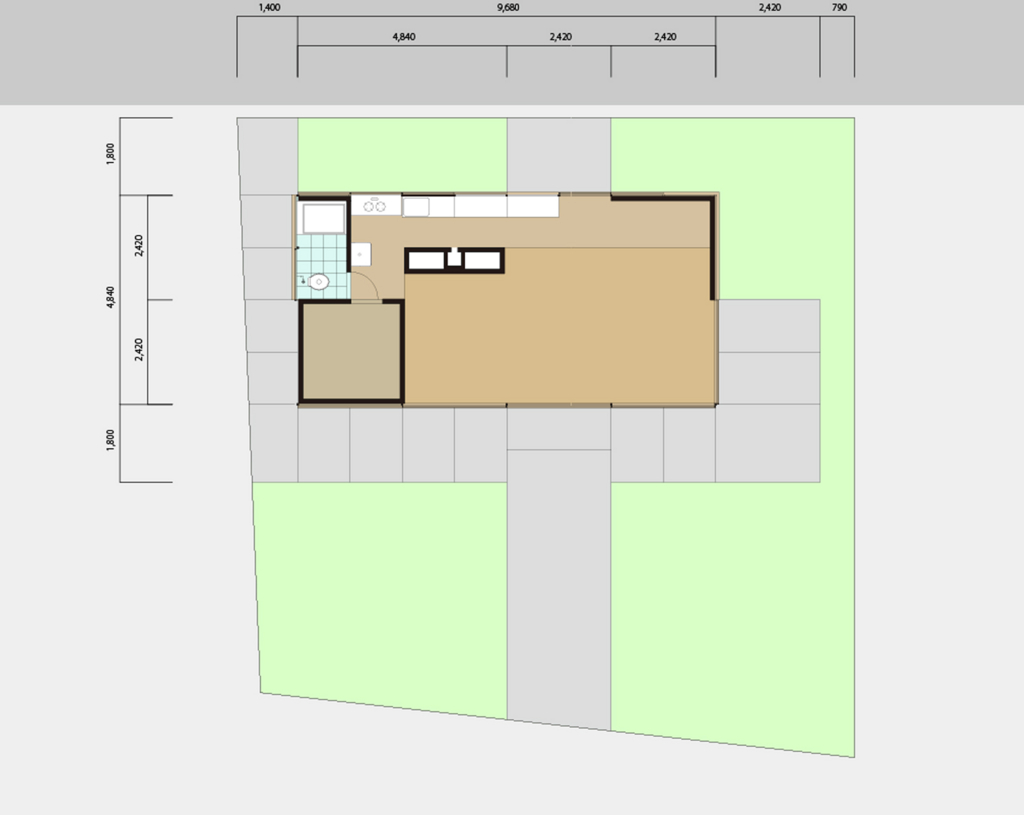
まずは、上図のように図面を単純に塗り分ける方法を解説し、その後立体感やノイズを入れることで、より魅力的な図面になる応用法を紹介する。
STEP3:図面の着彩
線のみで構成された図面は細かく正確な情報を盛り込むことには向いているが、線の意味を読み取る能力に秀でていなければ、空間のあり方を読み取りにくい。
一方着彩し面で構成された図面は、より多くの感覚的情報を初見で伝えることができるようになる。
3-1準備
Illustratorは[新規]で開くとスウォッチやシンボルに初めからカラーパレットやシンボルが表示されるが、今回のように[開く]でデータを読み込むとそのデータ内で使われているカラーパレットやシンボルしか表示されない。
そのためスウォッチやシンボルを取り込む必要がある。
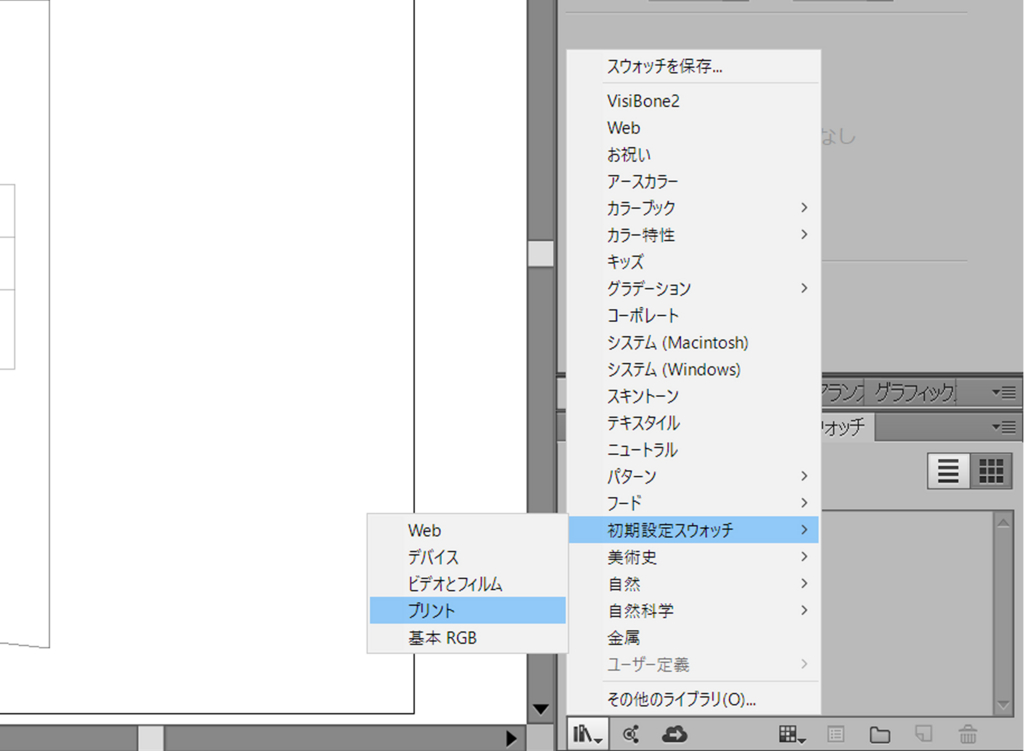
[スウォッチ]パネルのパネルメニューアイコンをクリックし、メニューから[スウォッチライブラリを開く]→[初期設定スウォッチ]→[プリント]を選択する。
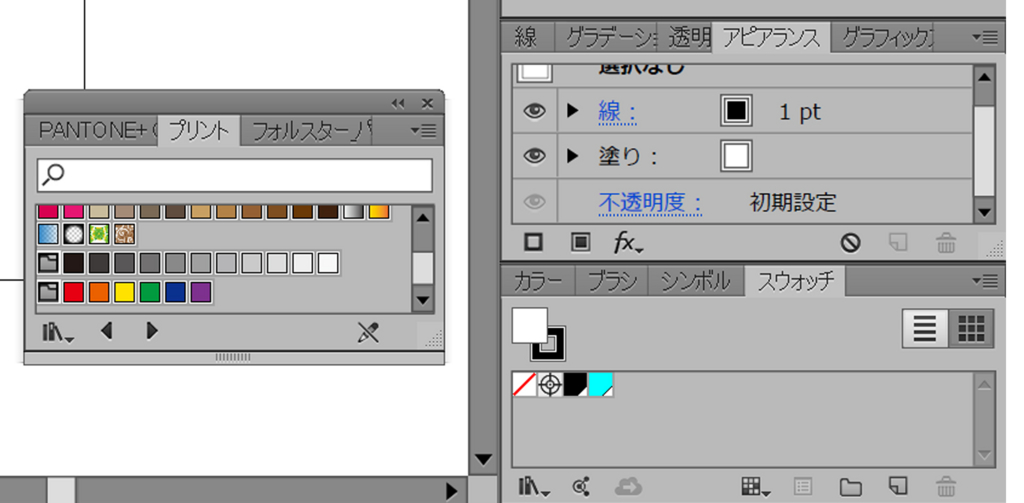
初期表示されるカラーパレットが表示されるため、すべてのカラーを[Shift]キーを押しながら選択してスウォッチパネルにドラッグ・アンド・ドロップする。
シンボル機能を利用する場合も同様にしてライブラリからデータを取り込む。
3-2壁を着彩する
まずは人や物が入り込めない柱や壁を塗りつぶす。これだけでも図面の見やすさがぐっと上がる。
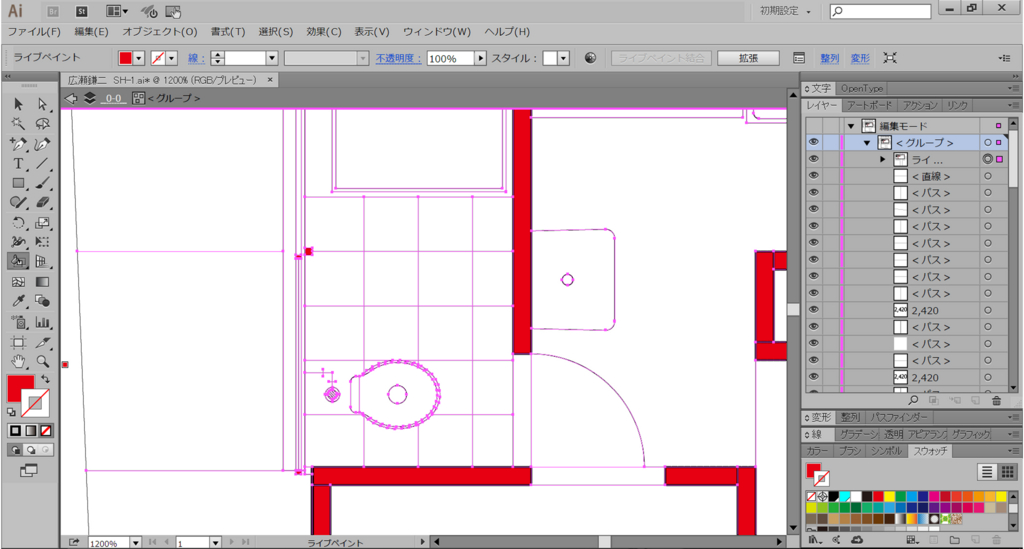
赤など見やすい適当な色を選択する。
塗りつぶしたい壁を(周囲の線も含めて)大雑把に選択。
[ツールパネル]から[ライブペイント]ツールを選択、塗りつぶしたい範囲をクリックし、壁が彩色される。
ライブペイントツールは選択した線によって囲われた領域を塗りつぶすIllustratorの機能である。線が結合されていなくても、あるいは長方形でなくても、見た目上閉じた図形であればPhotoshopの[塗りつぶし]機能のように塗りつぶすことが出来る。
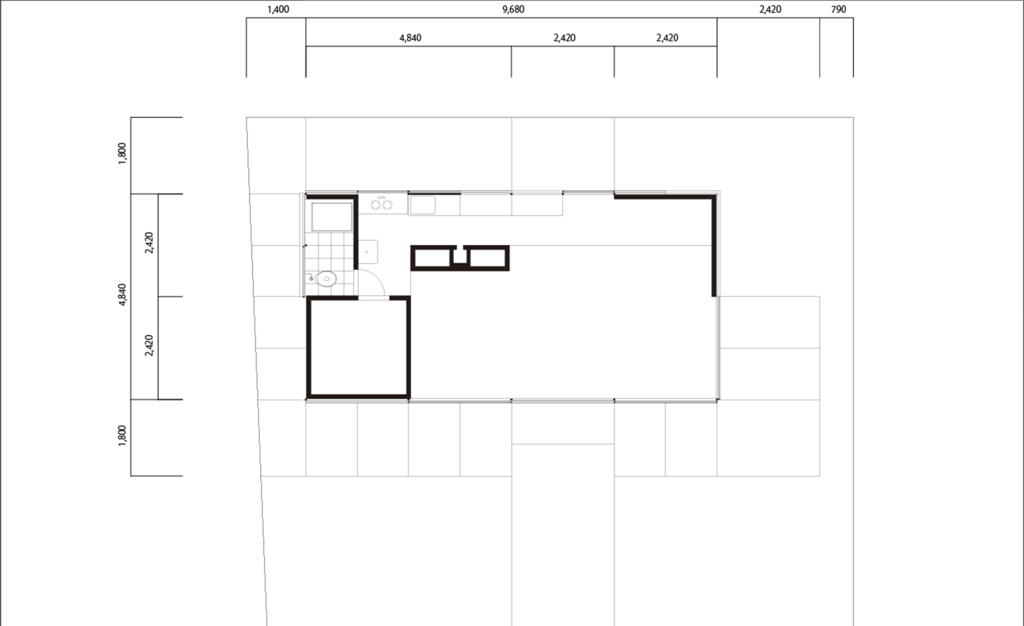
壁をすべて塗りつぶしたら、[コントロールパネル]上の[拡張]ボタンをクリック。
壁をすべて選択し、好きな色に変更する。
幾つかのパスが勝手にグループ化されているので、都合のいいように線のグループやレイヤーを整理する。
以上で壁が着色される。
3-3床を着彩する
次に床、地面を着彩する。
床に色を付けて塗り分けると「屋外なのか、屋外なのか」「吹き抜け空間なのか、タダの段差なのか」などゾーニングや空間の意味が明白になる。
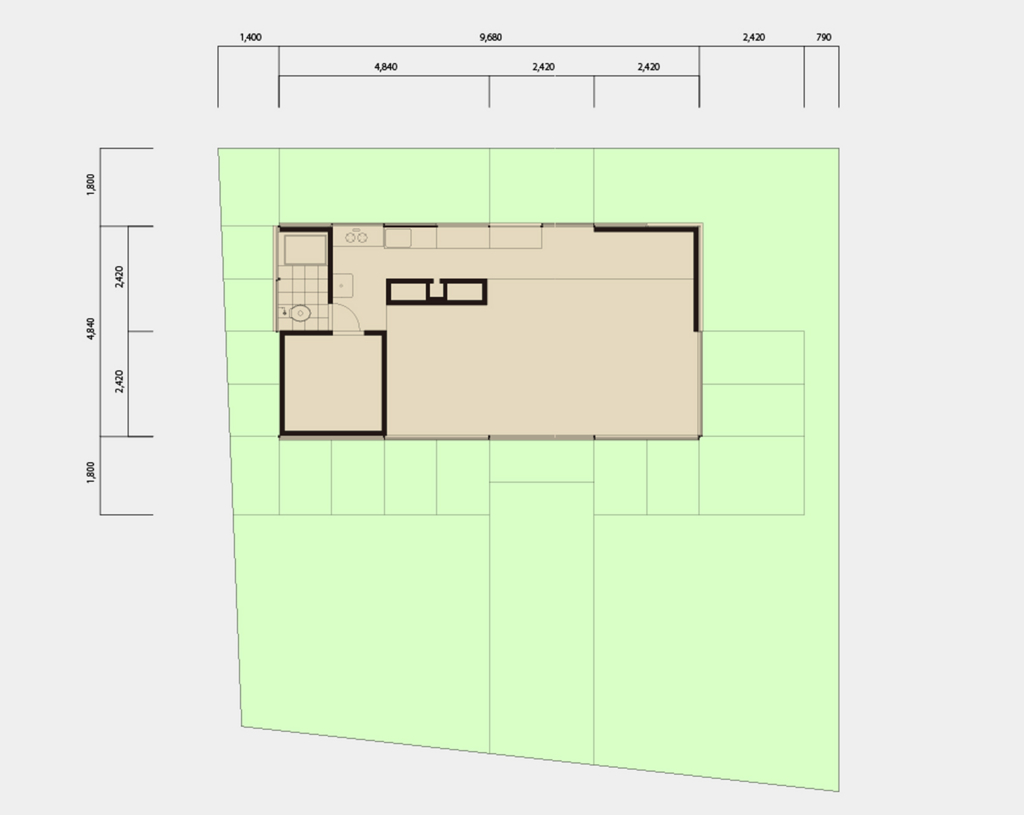
まずは大まかに「背景」「敷地」「室内」を大まかに塗り分ける。
壁や図面の書かれたレイヤーの下に[床]レイヤー(お好みで[敷地]レイヤー等分けてもよい)を作成する。
床の塗り分けにはおもに[長方形]ツールで目当ての色の長方形を作成し、[パスファインダー]機能で複数の長方形を合体・型抜き・分割する。
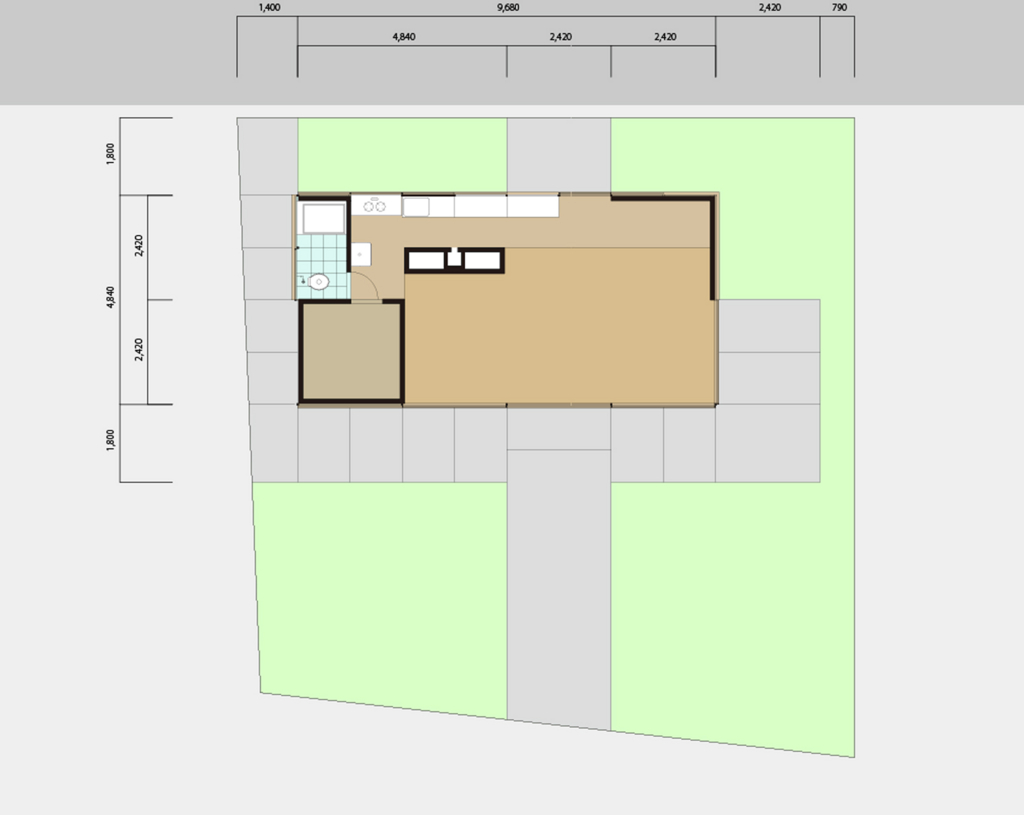
さらに細かく塗り分ける。
ここの色の選択は個人のセンスが問われるが、筆者のように色彩センスのないものは「かっこいいものを作ろう!」とするよりも
- 「どの空間とどの空間に差をつけるか」
- 「どのようにして色の差をつけるか」
- 「建物のコンセプトを表現する配色は?」
等にリソースを割いたほうが良い。
たとえば、
- 敷地外の空間は彩度を低く
- 外部空間は日光を意識して明度を高く
- 大きなワンルーム空間でも床の色を変えて空間内の性格の違いを表現
などを意識する。
ここまでが図面加工の基本である。
ただ壁と床を塗り分けただけだが、図面のみやすさ、空間の意図はかなり見えやすくなったと思う。

軽井沢の山荘 断面図
CADの図面をPhotoshopで加工する方法▼
Illustratorで加工した図面。どう紙面にレイアウトする?▼