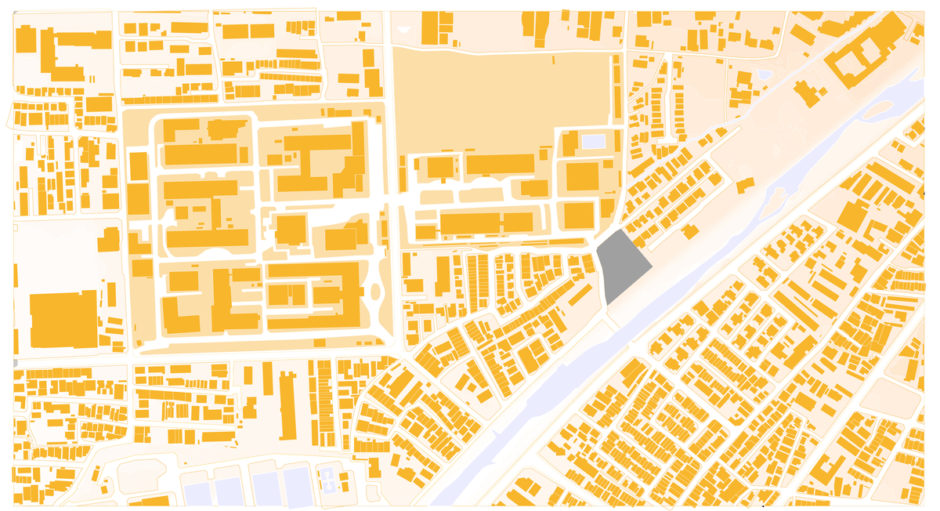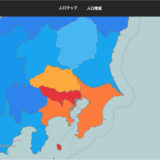すこぶる便利なのに、嘘みたいに知名度が低いソフトVector Map Makerについて紹介する。
Vector Map Makerとは?
Vector Map Makerとは、前回紹介した国土地理院基盤地図情報をIllustratorやCADで扱えるようにする魔法のソフトである。
上記の通り、Vector Map Makerがあれば、国土地理院提供の基盤地図情報がIllustratorで扱える。
写真ではレイヤーが1つのレイヤーにまとまっているが、実際には行政区画や建物外周線など情報ごとにレイヤーを分けてダウンロードできる。
どんな事ができるの?
例えばこんな地図とか
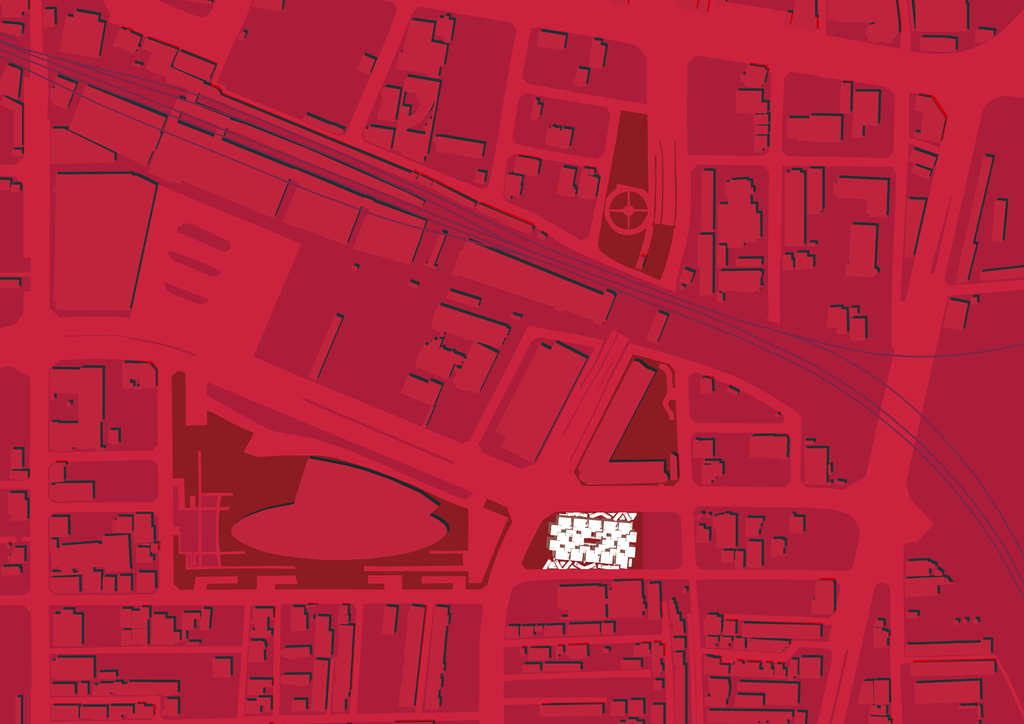
こんな地図とか、
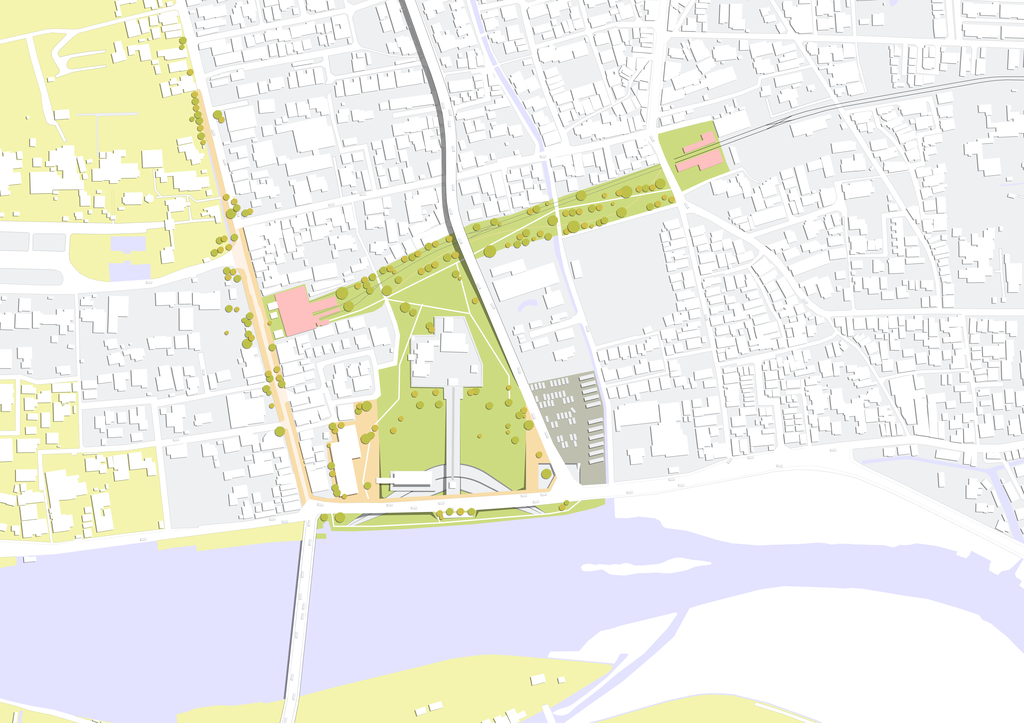
こんな図とか
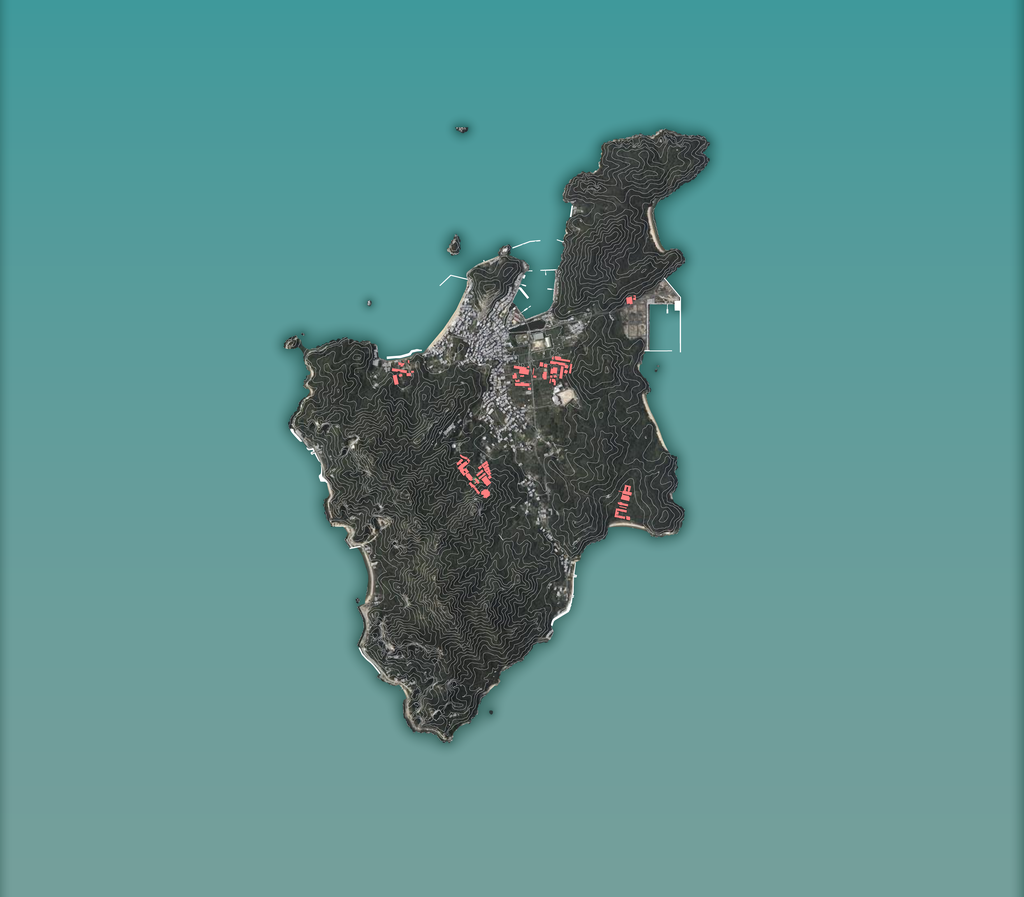
こんな図とか
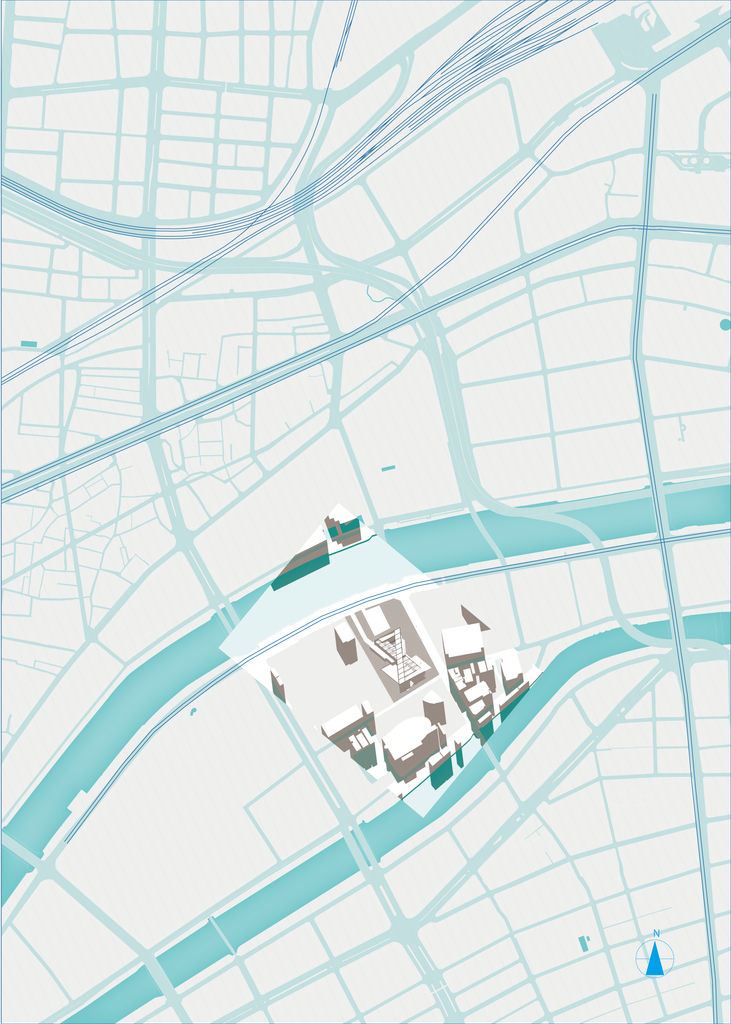
こうした地図を作るために必要な、線画データをダウンロードできる。
(着色・加工はIllustratorとCADによって自前で行う。)
▼ダウンロードしたてのデータはこんな感じ。
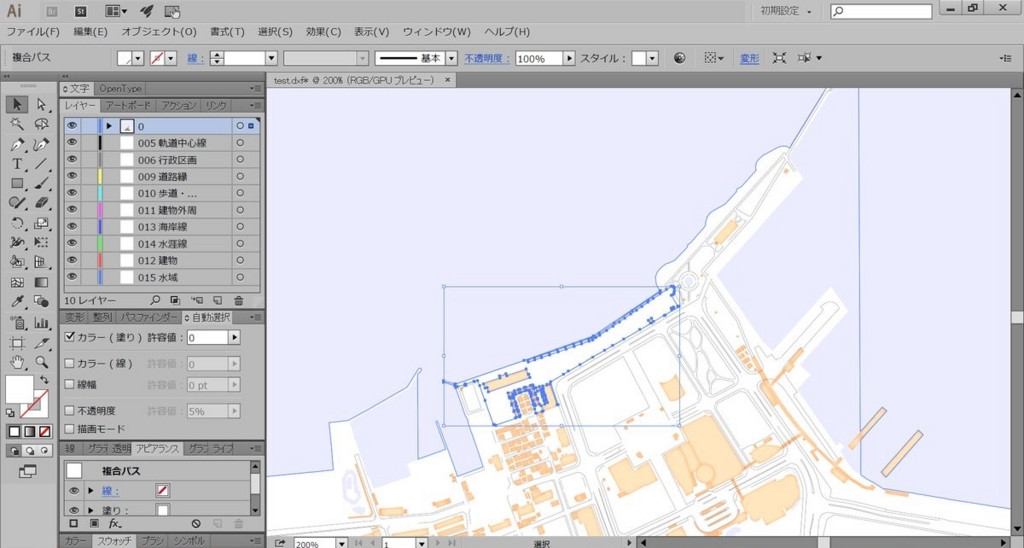
Vector Map Makerのメリット
Vector Map Makerの特徴は以下の点である。
- 基盤地図情報を元にしているので形はもちろん縮尺も調整できる正確さ
- 標高線や行政区分や軌道線にまで対応した圧倒的で緻密な情報量
- 膨大な線から必要な線だけを選んで出力できるうえ、それらすべてが線種ごとにレイヤーわけされている利便性
- dxf.形式出力対応のためIllustratorだけでなく各種CADでも利用可能
同様に基盤地図情報を扱えるソフトとして本ブログでは基盤地図情報ビューアを紹介している。
このソフトとの大きな違いは主に二点ある。
1つは、ベクターデータなのでIllustratorやCADで扱えるデータである点。
これは前述の通り。
もう1つが標高線・国土情報・統計データなどを反映させたより多様な地図表現を可能にする点だ。
とりあえず閲覧・印刷だけしたい、地図の画像だけダウンロードしたい方(1回生など、Illustratorを持ってない人)は、下記のページの方が参考になる。
それでは、いよいよVector Map Makerを活用する具体的な方法に話を進めよう。
Vector Map Makerの使い方
Vector Map Makerの利用ロードマップ
さて、Vector Map Makerを利用し、Illustratorで扱えるデータをダウンロードするためにはどのようなステップが必要なのか?
下記の図が、Vector Map Makerを利用するために必要なロードマップだ。
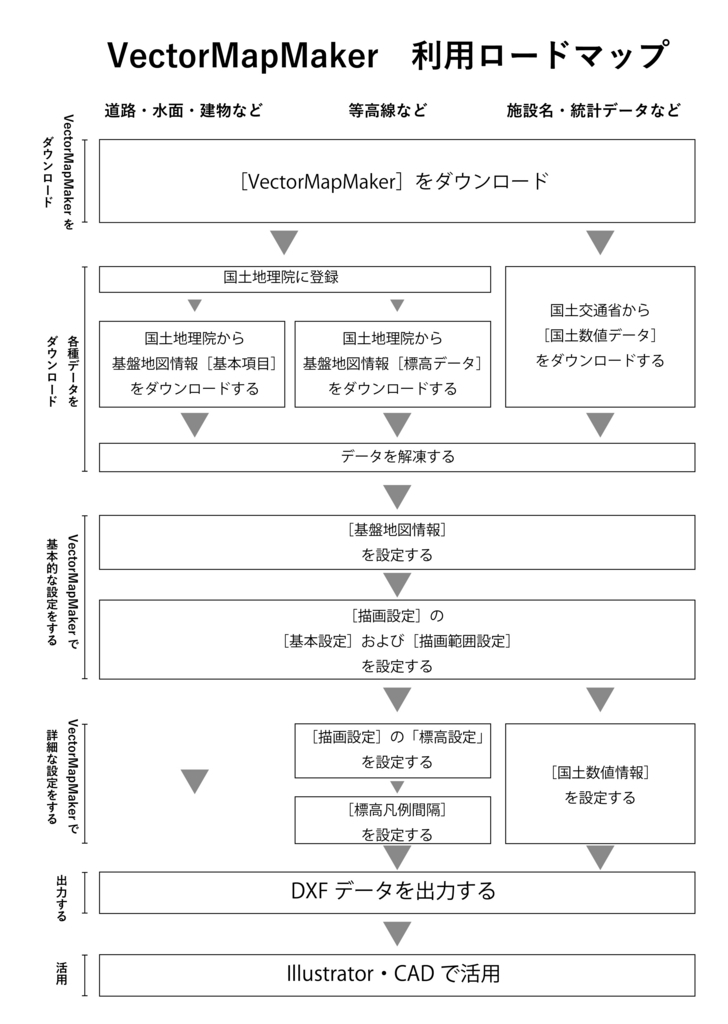
な、長い……
そう、実はVector Map Makerは高機能故にダウンロードするデータ量や設定項目数がとても多く、一つ一つ丁寧に解説すればこんなにも長くなってしまう。
(ただし上記すべてを毎回行うわけではない。実質的に必要なステップはもう少し少なく済む)
大まかに流れを説明すれば以下の5ステップとなる。
- Vector Map Makerをダウンロードする
- 必要な地理データをダウンロードする
- Vector Map Makerで基本的な設定をする
- Vector Map Makerで詳細な設定をする
- DXFデータの出力・活用を行う
以下、本ブログではこの5ステップに従い、Vector Map Makerの利用方法を紹介していく。
まずはダウンロードからだ。
ダウンロード
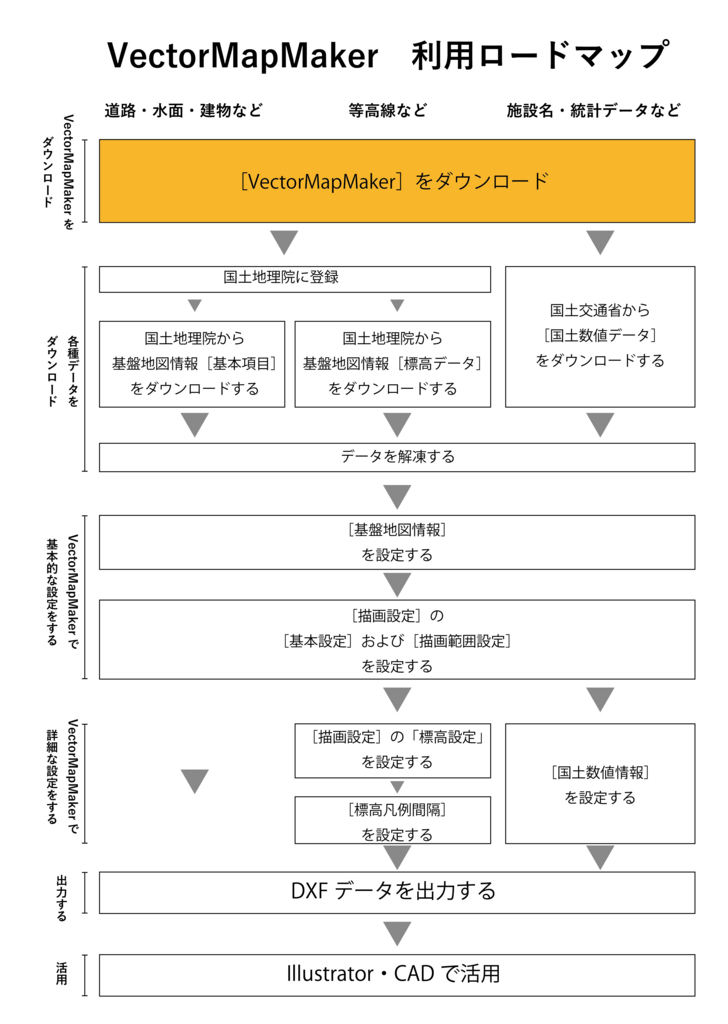
ダウンロードは下記リンクから。
[https://www.vector.co.jp/soft/winnt/writing/se479527.html:title]
もちろん無料だし、利用者登録さえいらない。
[ダウンロード]リンクを押すとダウンロードページに飛ばされる。
ダウンロードしたvmm.zipというファイルを解凍すると、下記のようなソフトやフォルダが含まれている。
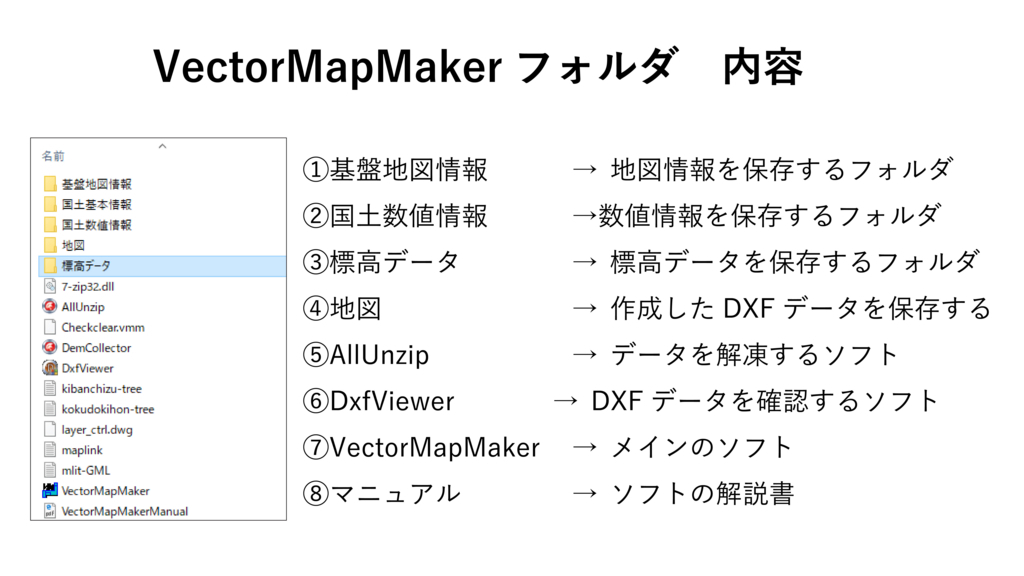
①②③はネットからダウンロードした生データを保存するフォルダ、いわば素材を入れておく箱だ。
そして④は、加工したDXFデータを保管するフォルダである。
(ちなみに、この4つの保存先・書き込み先は任意のフォルダに変更できる。)
⑤のAllUnzipはダウンロードしたzipデータを解凍するソフトだ。
また、⑥はVector Map Makerによって作成したDXFデータを閲覧・確認するソフトである。
そして⑦がメインのVector Map Makerソフトだ。
⑧は公式のマニュアルである。
では次に、各種地理データをダウンロードする方法について解説する。
▼長くなるので、続きは別記事にて