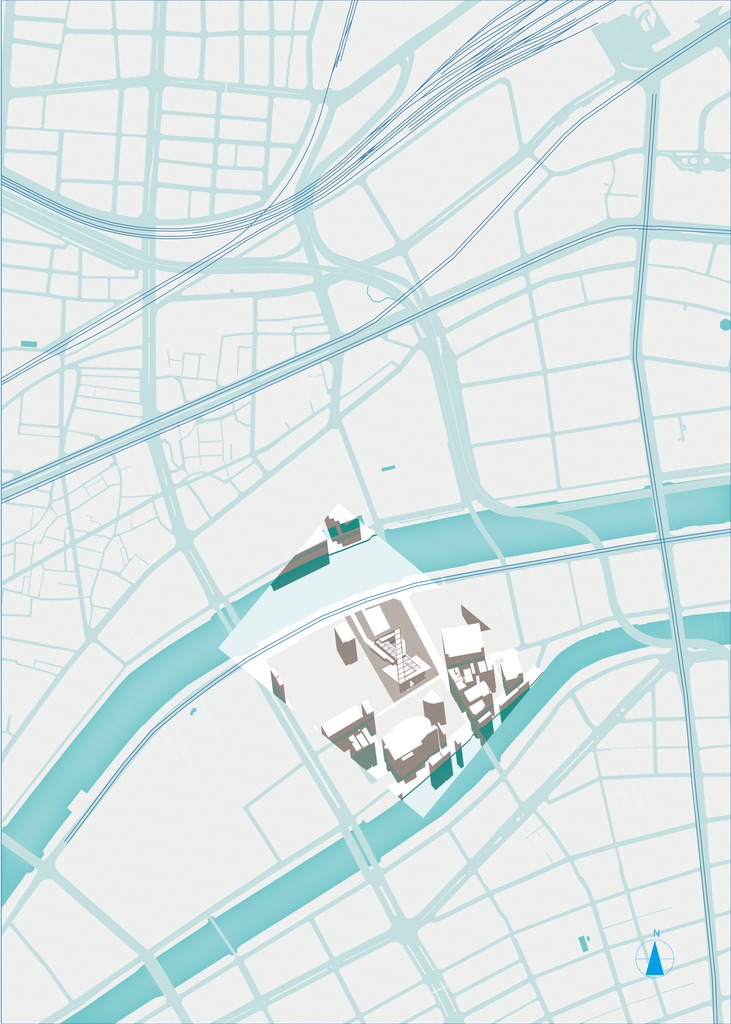この記事はこの記事からのシリーズ物です。
初めてこの記事をご覧の方は、以下の記事から御覧ください。
本ページの内容は、図で表すと下記のとおりです。
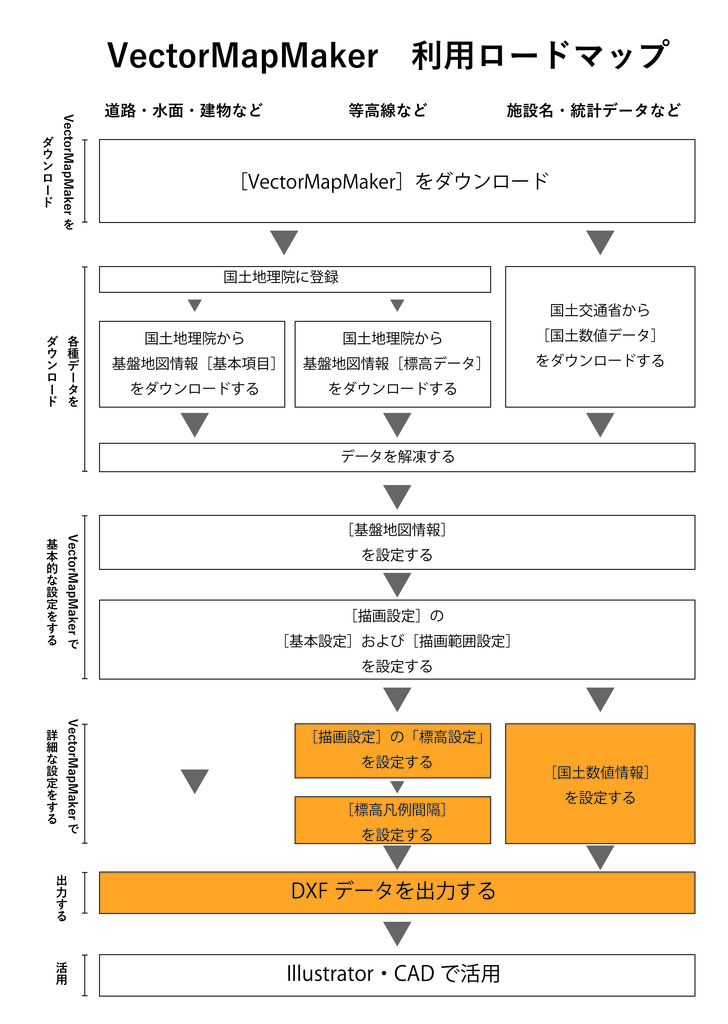
さて、前回までの記事で、基本的な敷地図のダウンロードの方法は紹介できました。
今回の記事では、その応用編として
- 等高線のあるMapのつくりかた
- 国土数値情報の表示の仕方
を紹介します。
1.標高データの活用
まず、標高データをダウンロードする必要があります。
標高データのダウンロードの仕方は、下記の記事の「2-2基盤地図情報数値標高モデルのダウンロード」を参照して下さい。
ダウンロードしたデータは、基本的には下記図で言うところの「③標高データ」フォルダに入れておきましょう。
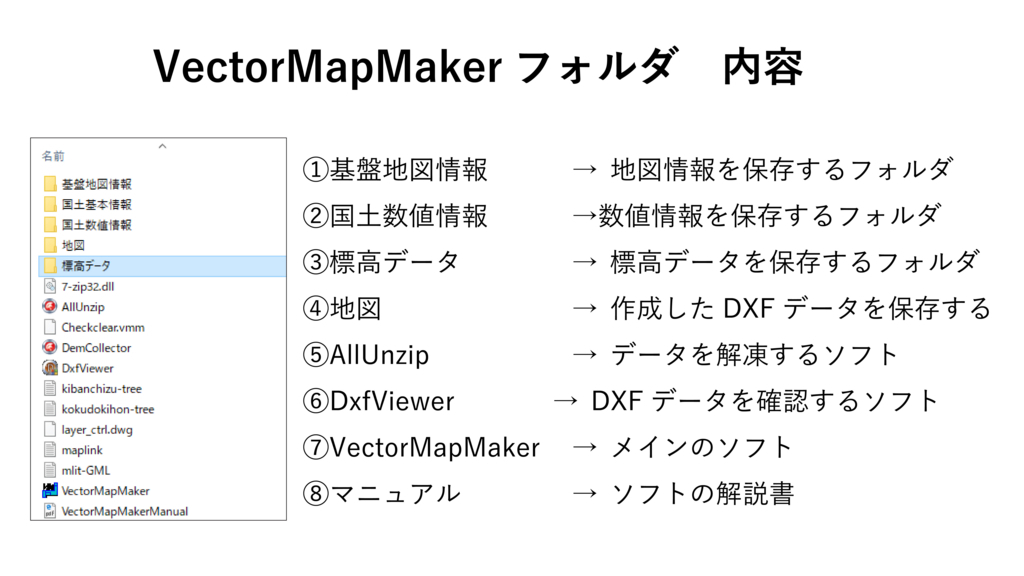
その後、XmlUnZipを起動し、標高データを保存したフォルダを選択して、データを解凍してください。
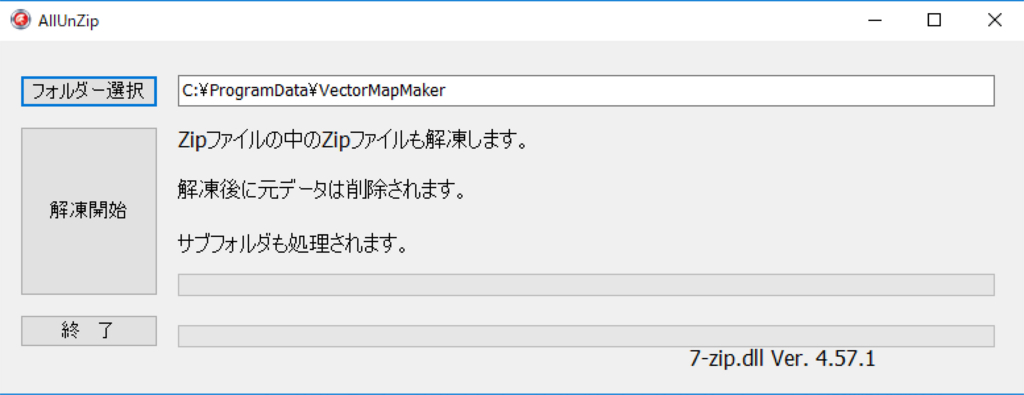
(解凍を開始して、0.00秒で解凍が済んだ場合、おそらく選択フォルダーが間違っています。選択フォルダーをもう一度確認して下さい。)
ダウンロードが終了したら、VectorMapMakerを起動します。
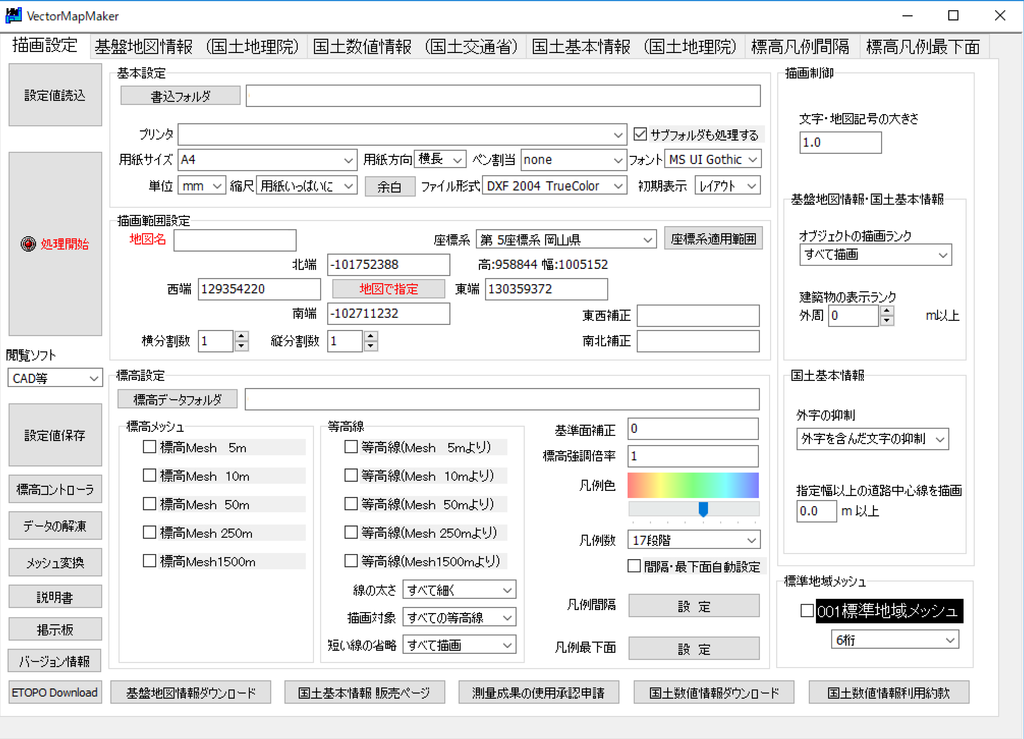
まず、画面真ん中の第一に[標高データフォルダ]を設定します。
通常、「VectorMapMaker¥標高データ」に保存されていると思いますので、それを指定します。
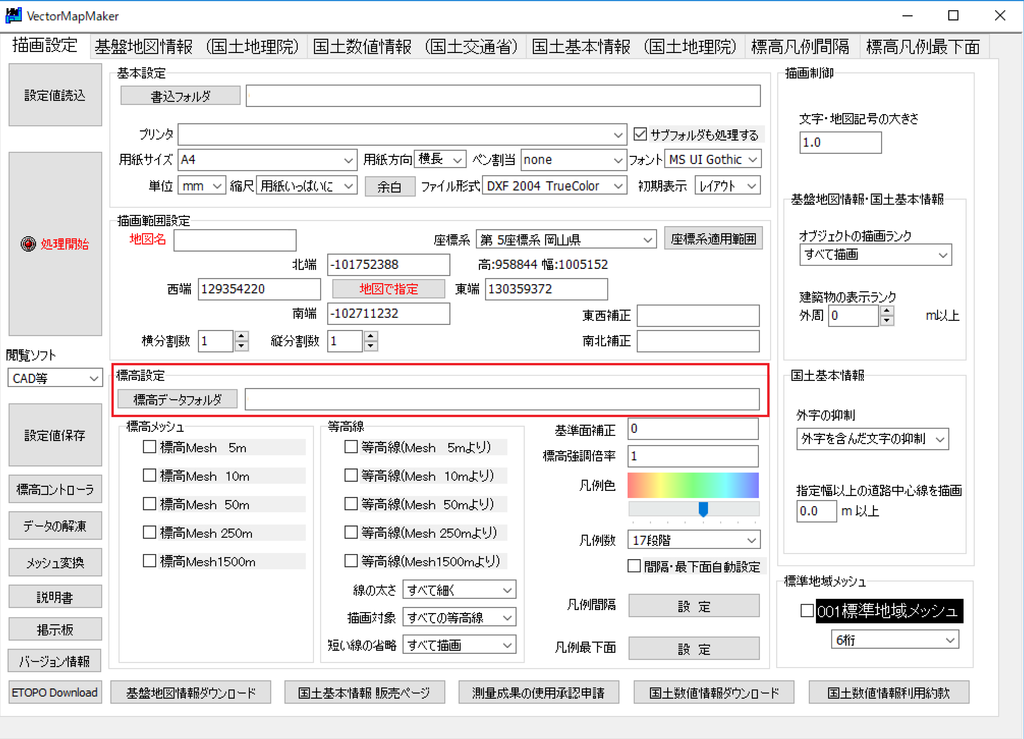
次に、標高メッシュの[標高Mesh 5m]にチェックを入れます。
また、等高線の間隔を設定したい場合は、[間隔・最下面自動設定]のチェックを外してください。
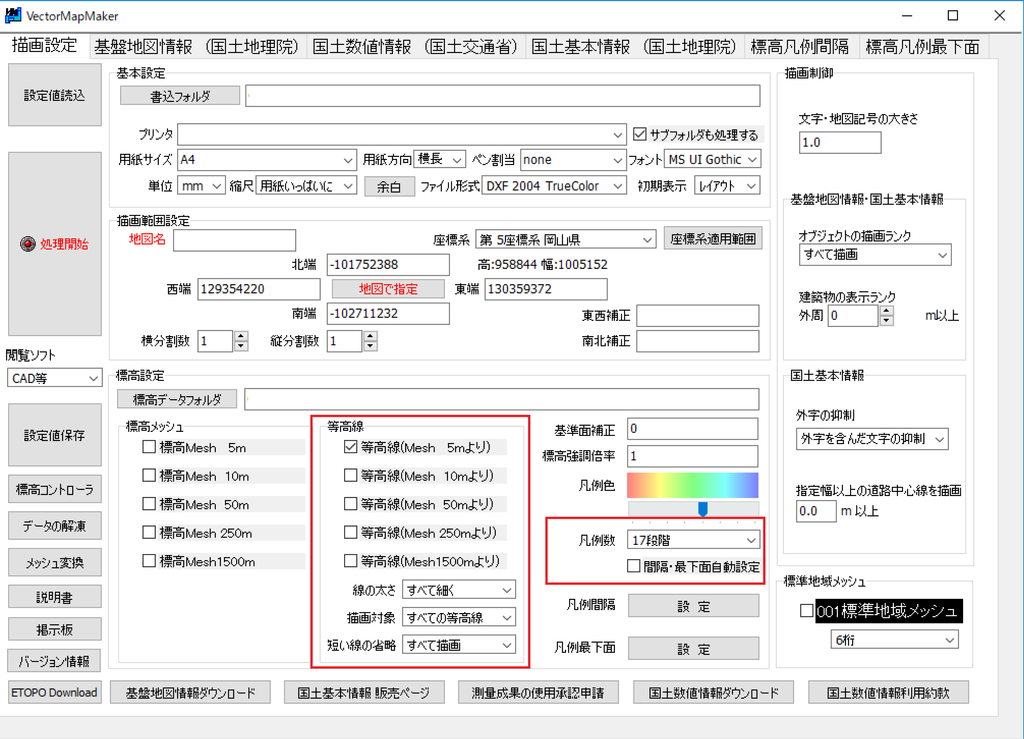
最後に、標高線の間隔と最下面を設定します。
画面上部のタブから[標高凡例間隔]をクリックします。
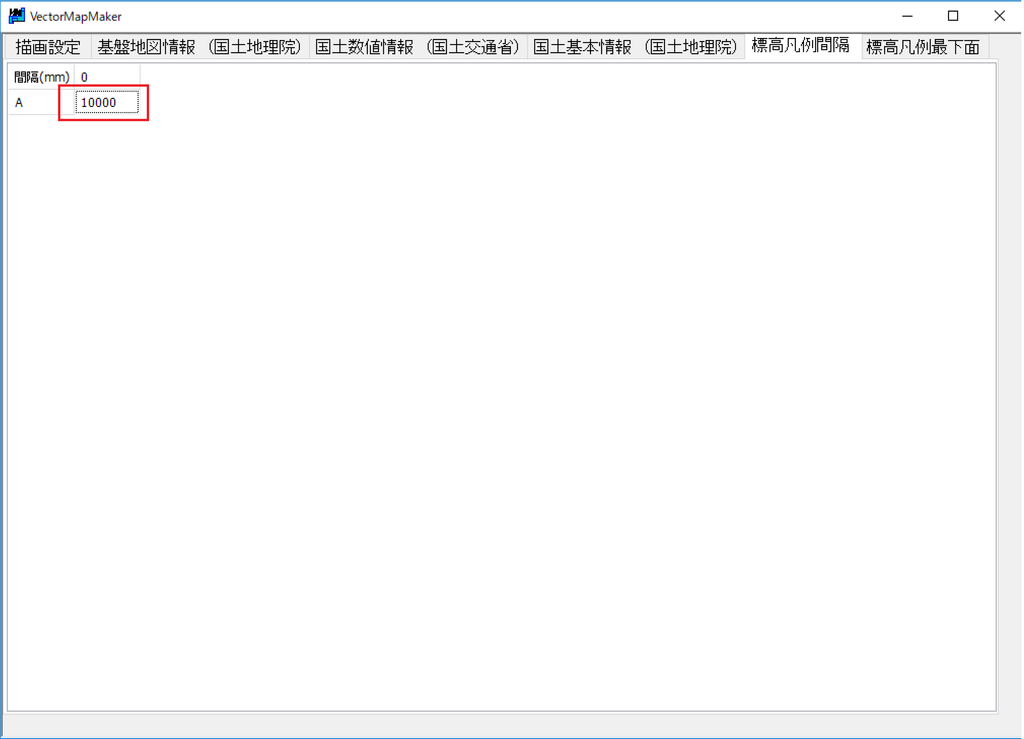
欄に等高線の間隔をミリ単位で入力します。
1m間隔の地図がほしいなら、[1000]
10m間隔の地図なら[10000]と記入します。
同じように、画面上部から[標高凡例最下面]のタブをクリックします。
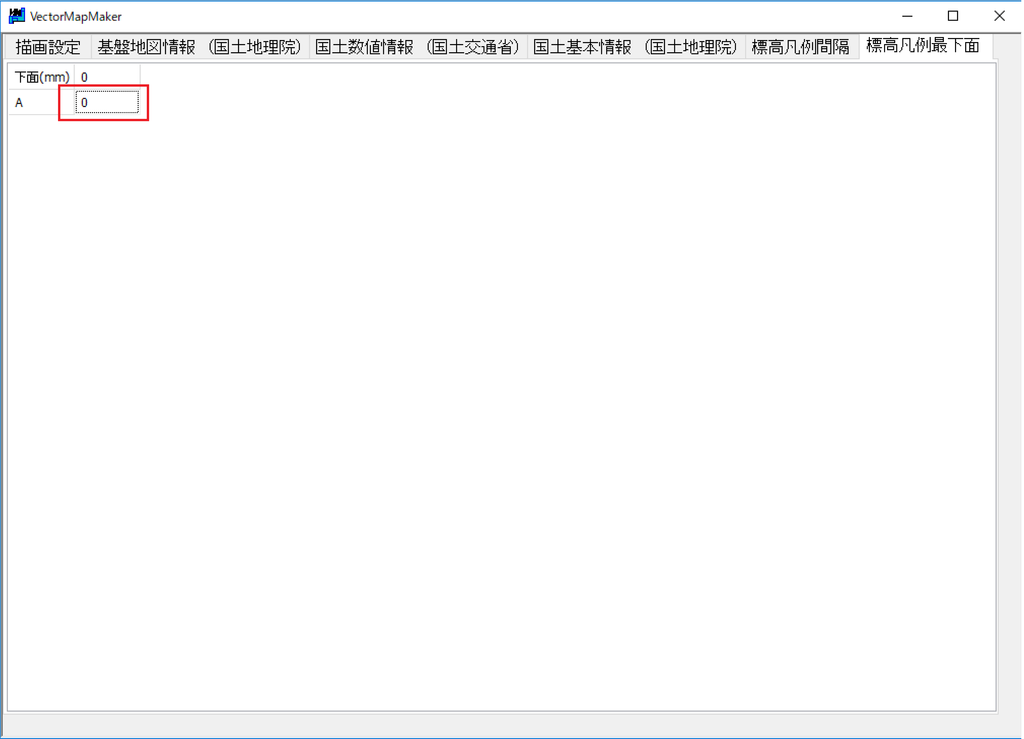
こちらは基本[0]で大丈夫だと思います。
以上が等高線に関するデータです。
2.国土数値情報の活用
つぎに、国土数値情報の使い方を紹介します。
国土数値情報のダウンロードは下記の記事、[2-3.国土数値情報のダウンロード]を参照してください。
ダウンロードしたデータは下記の[②国土数値情報]に保存しましょう。
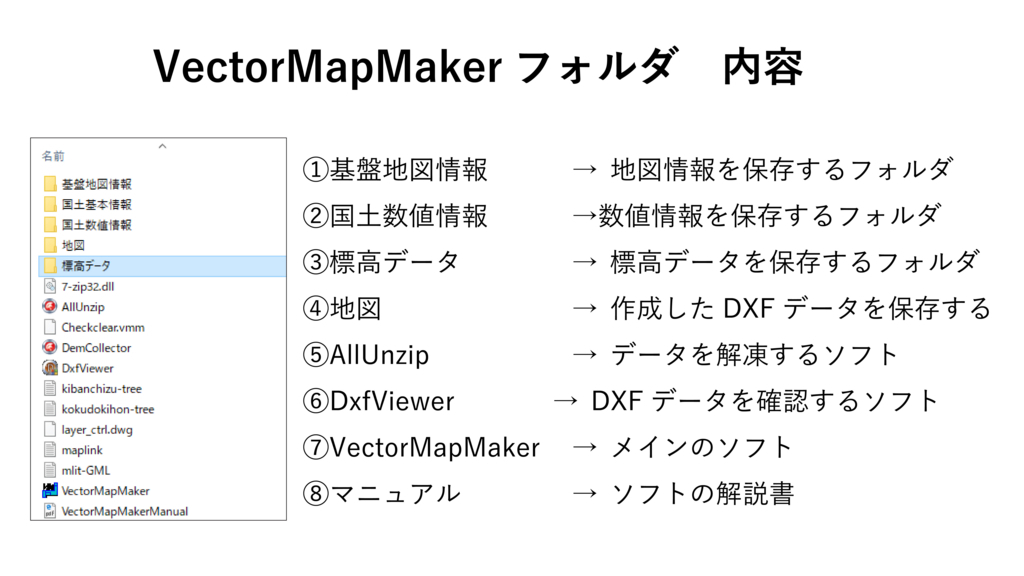
そして、これまでと同様にXmlUnZipでデータを解凍します。
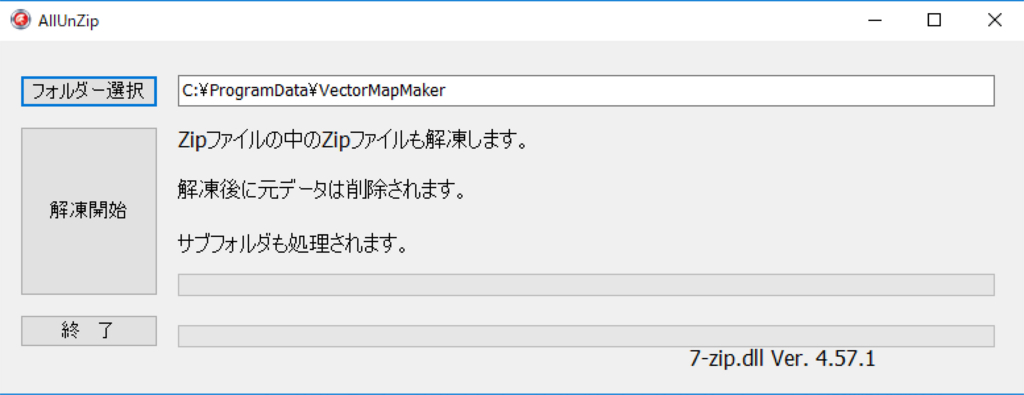
VectorMapMakerを開きます。
画面上部のタブから[国土数値情報(国土交通省)]をクリックします。
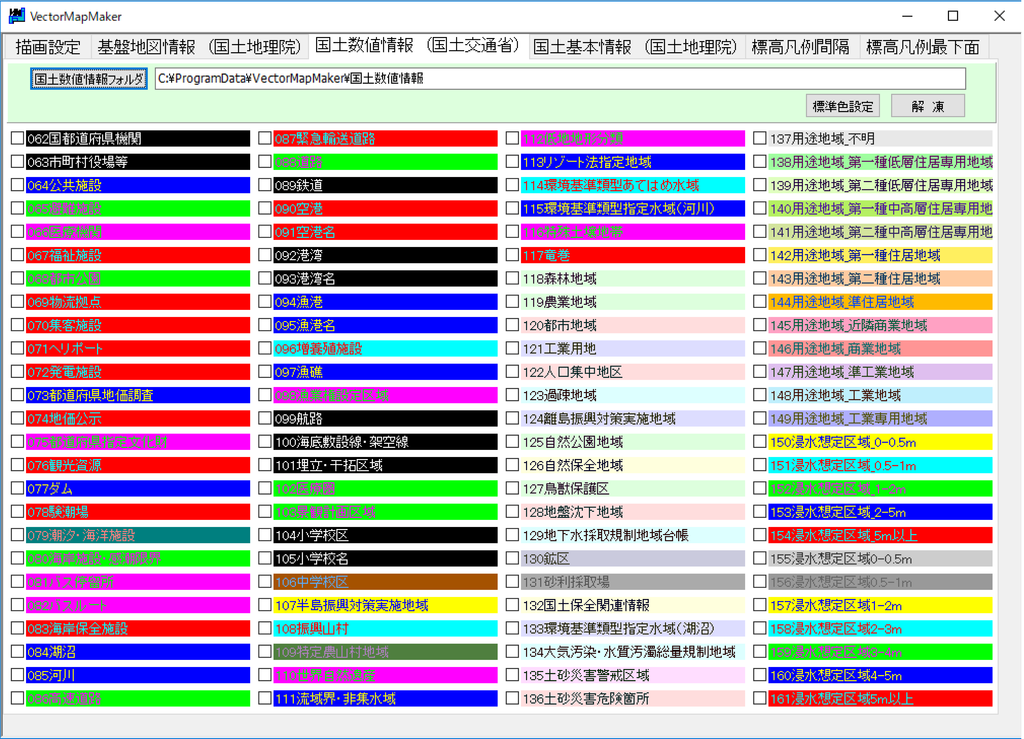
[国土数値情報フォルダ]から、データを保存したフォルダを選択し、ダウンロードしたい項目にチェックをいれます。
NEXT STEP
以上で、標高データと国土数値情報の設定は終わりです。
あとは前の記事と同じように処理を行えば、データのダウンロードは完了です。
▼ダウンロードしたデータをIllustrator加工するコツは、以下の記事を御覧ください。