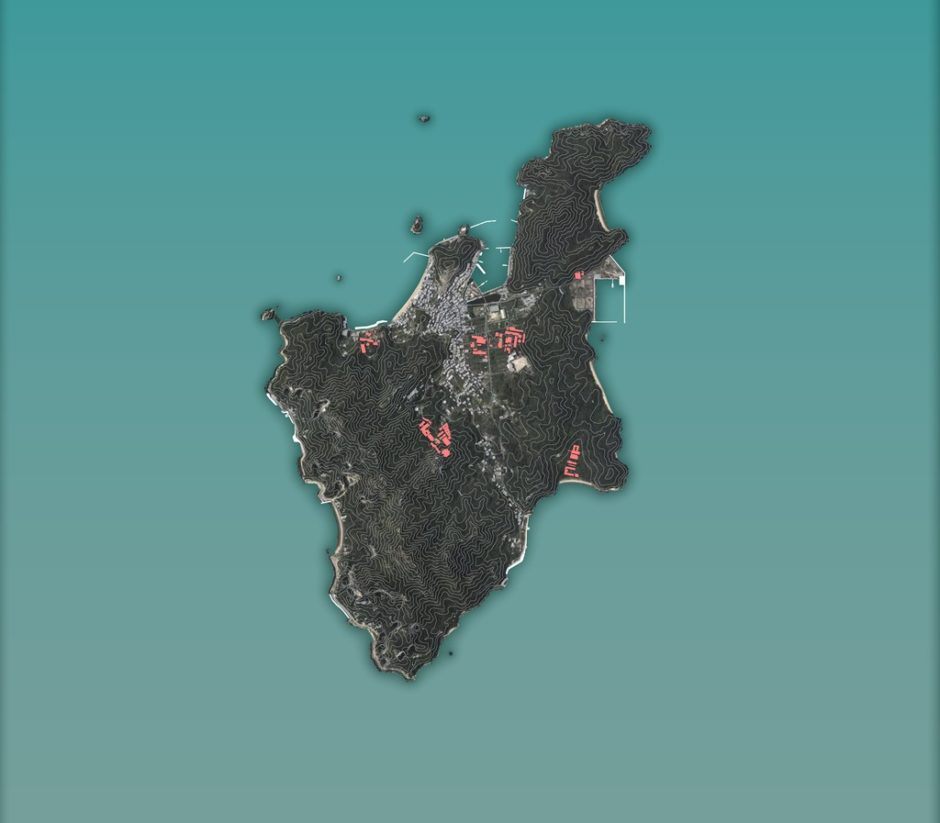この記事はこの記事のつづきです。
初めてこの記事をご覧の方は、下記リンクから御覧ください。
この記事では、ダウンロードした基盤地図情報や国土数値情報を、CADやIllustratorで扱えるDXFデータに変換する方法を紹介します。
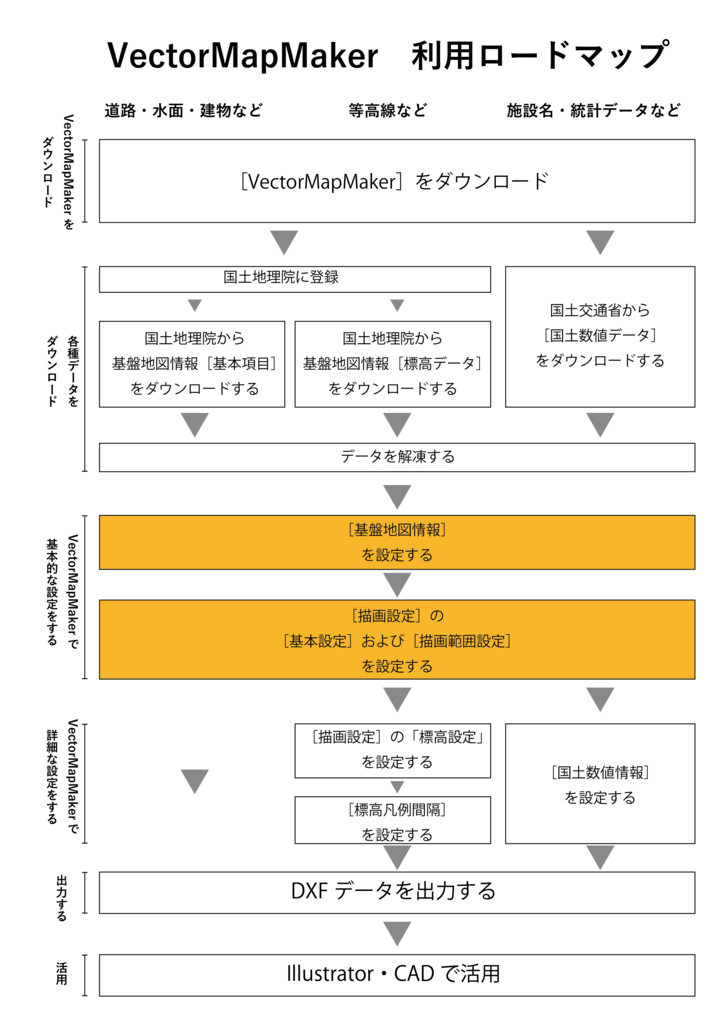
1.[基盤地図情報]の設定を決める
VectorMapMakerを起動します。
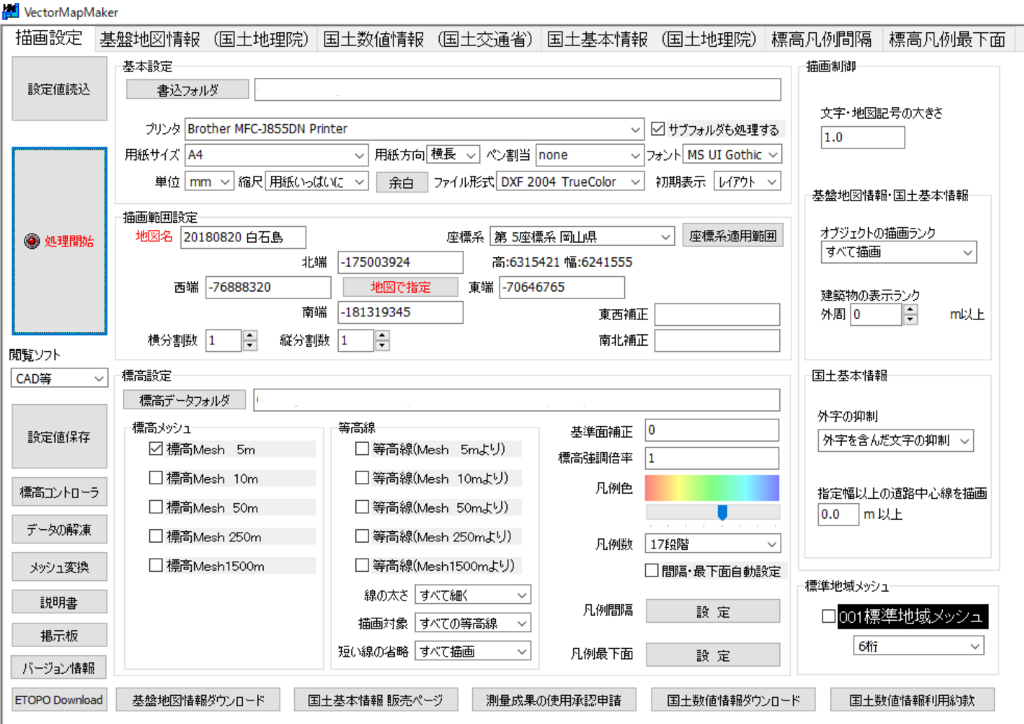
なんだか設定項目が多くて目が眩みそうですね。
とりあえず基本項目の読み込みから始めましょう。
画面上部のタブの中から[基盤地図情報(国土地理院)]を選択します。
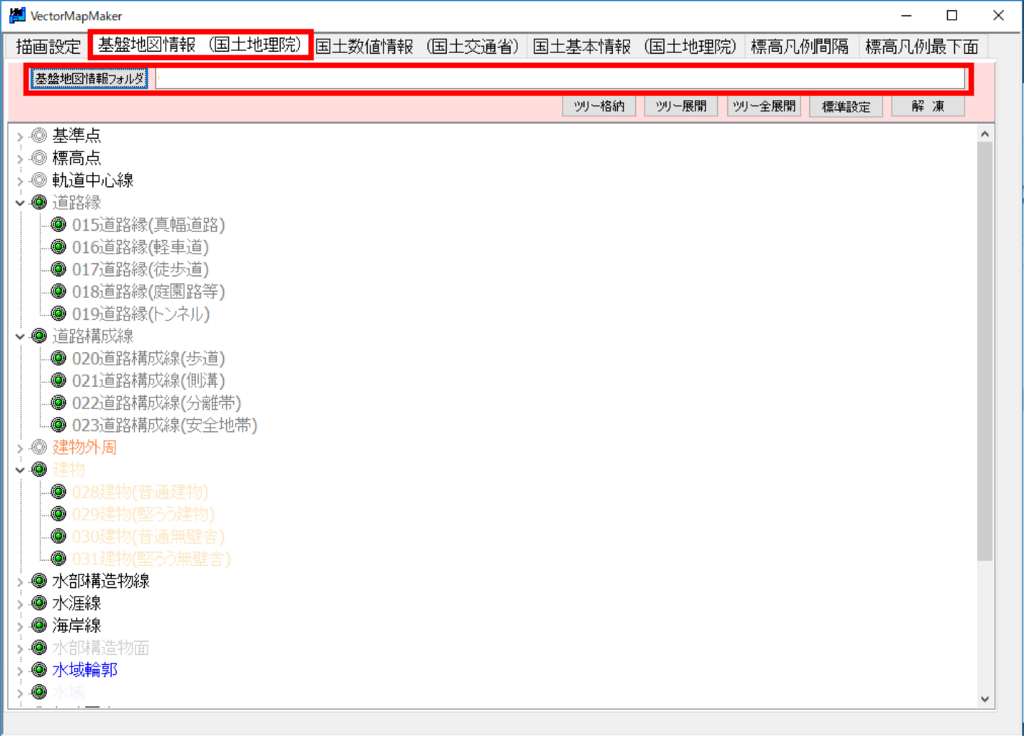
まず[基盤地図情報フォルダ]をクリックし、あなたが[基盤地図情報]をダウンロードしたフォルダを選択します。
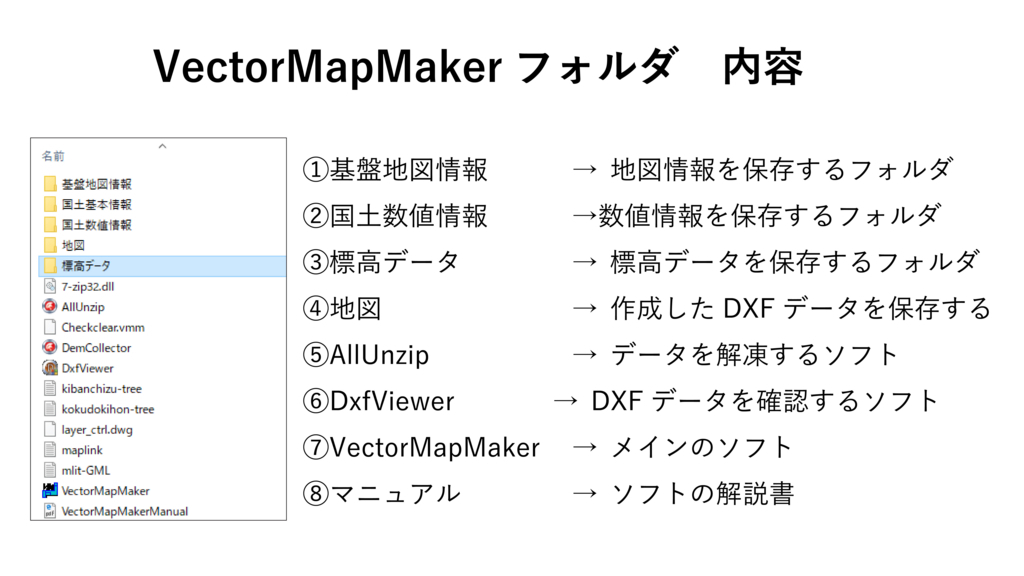
今回で言えば、①基盤地図情報ですね。
次に、その下部に並んでいる21項目の(基準点/標高点/軌道中心線/道路縁/道路構成線/建物外周/建物/水辺構造物線/水涯線/海岸線/水辺構造面/水域輪郭/水域/行政区名/行政界/行政区域/行政区域(多色)/町字名/町字界/街区番号/街区)について説明します。
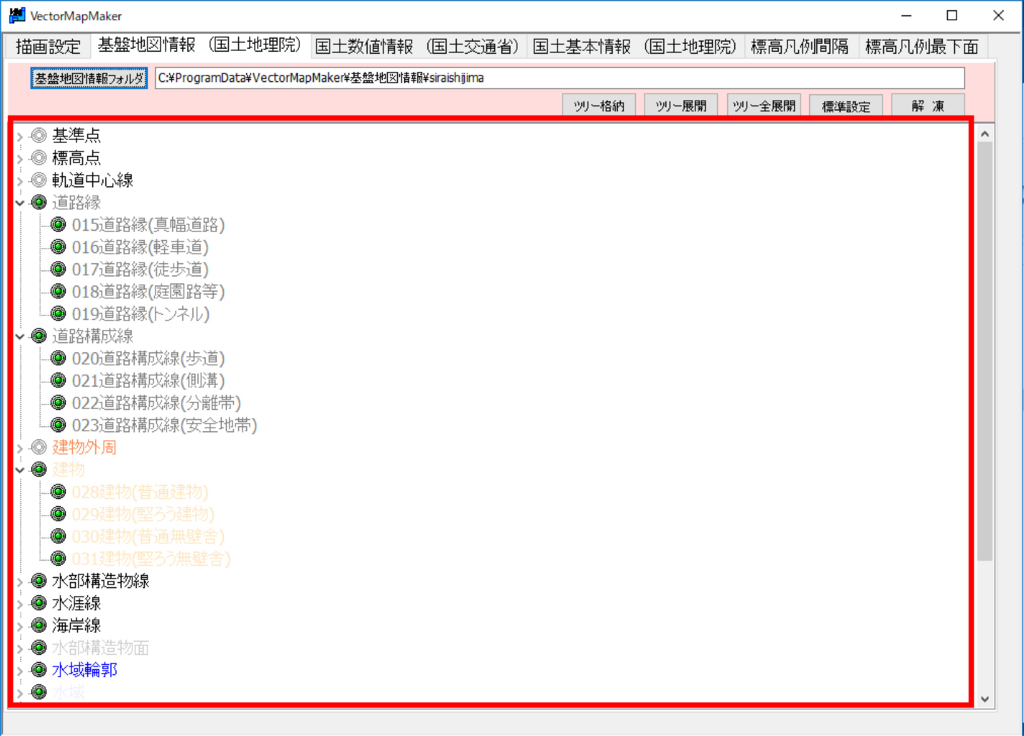
描画設定の各項目について
各項目の設定内容について解説します。
1.基準点/標高点
国土地理院が測量のために定めた三角点、水準点、電子基準点などの位置のことです。
建築学科ではほとんど使いません。
2.軌道中心線/道路縁/道路構成線
「軌道中心線」とは鉄道の線路、「道路縁」は車道、「道路構成線」は歩道や中央分離帯を構成する線です。
建築学科では最も利用するデータの一つです。
3.建物外周/建物
家屋やビルのデータです。「建物外周」は線によって、「建物」は面によって表現されています。どちらか一方だけダウンロードすれば大丈夫です。
4.水涯線/海岸線/水域輪郭/水域
陸部と水部を区切る境界線のデータです。対象範囲に水辺や海辺がなければダウンロードしなくて大丈夫です。
水涯線・海岸線と水域輪郭、の違いは僕もちょっとよくわからないです。
5.水辺構造物線/水辺構造面
ダムや港、防波堤など水に関わる構造物です。線のデータと面のデータの違いなので、どちらかをダウンロードしとけば大丈夫です。
6.行政区名/行政界/行政区域/行政区域(多色)
都道府県の領域を囲む線や面、およびその名前です。
7.町字名/町字界
市区町村の町または字の領域を囲む線や面、およびその名前です。
8.街区番号/街区
街区の境界線とその番号です。
で、どれを描画すればいいの?
基本は2,3,4,5など、人間の目に見えるデータほどよく利用するデータです。悩んだときには「道路縁」「道路構成線」「水域」「建物」「水辺構造面」の5つにチェックを入れれば十分です。
2.[描画設定]の設定を決める
ふたたび上のタブから[描画設定]をクリックしましょう。
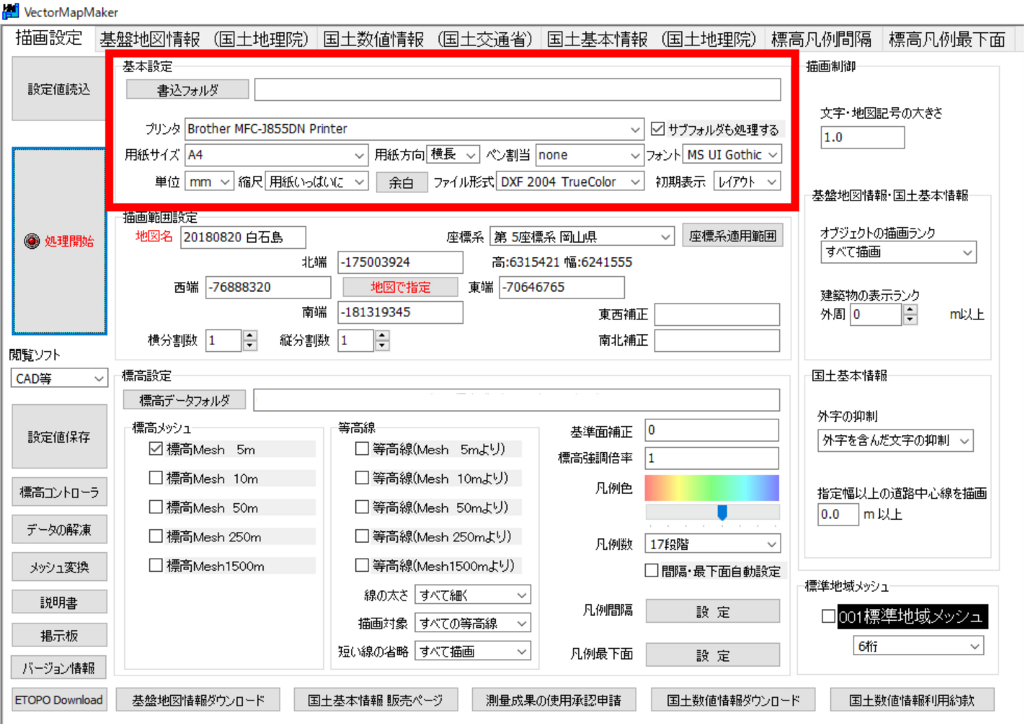
[基本設定]の[書き込みフォルダ]をデータを保存したいフォルダに設定します。
同じく[基本設定]から用紙サイズや余白を設定しましょう。
次に、[描画範囲設定]を設定します。
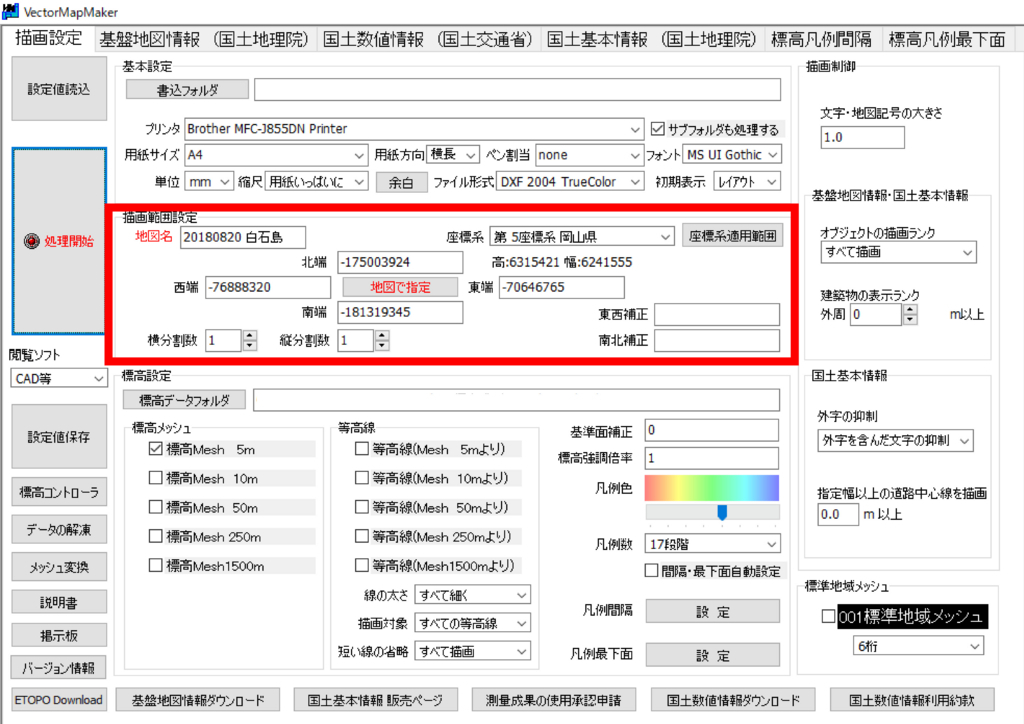
まず、[地図名]から保存するファイルの名前を決めます。
また、[座標系]から座標系を選びます。(わからない場合はよこの[座標系適用範囲]をクリックして確認してください。基本はダウンロードする対象地域の都道府県を記入すれば大丈夫です。)
さらにダウンロードする範囲を選択します。
中央の[地図で指定]をクリックすると真っ白な画面に緑色で都道府県の行政区画の境界線が表示されています。
まずはマウスホイールで拡大縮小してその境界線にズームし、画面右の[表示レベル]を[道路]にしてみましょう。
下図のように、真っ白な画面内に道路網が表示されます。
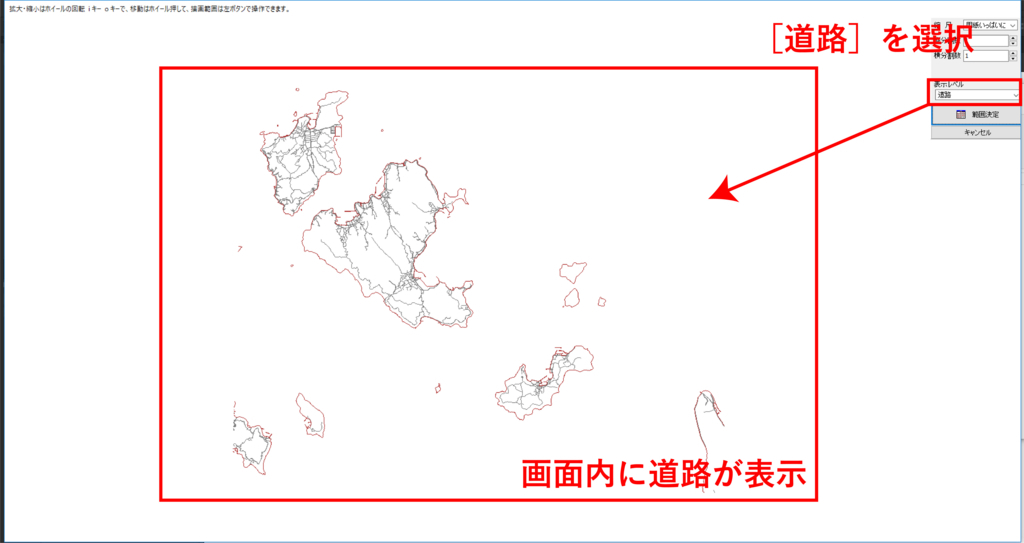
ドラッグで出る緑色の枠でダウンロードしたい地図の範囲を選択し、[範囲決定]を押すことで、範囲を決定できます。
これで基本的な設定は終了です。
これに加え、等高線や国土数値データを利用する方は、下記の記事に進んでください。
等高線や国土数値データを利用しない方は、このままDXFを出力しましょう。
[処理開始]をクリックして変換します。
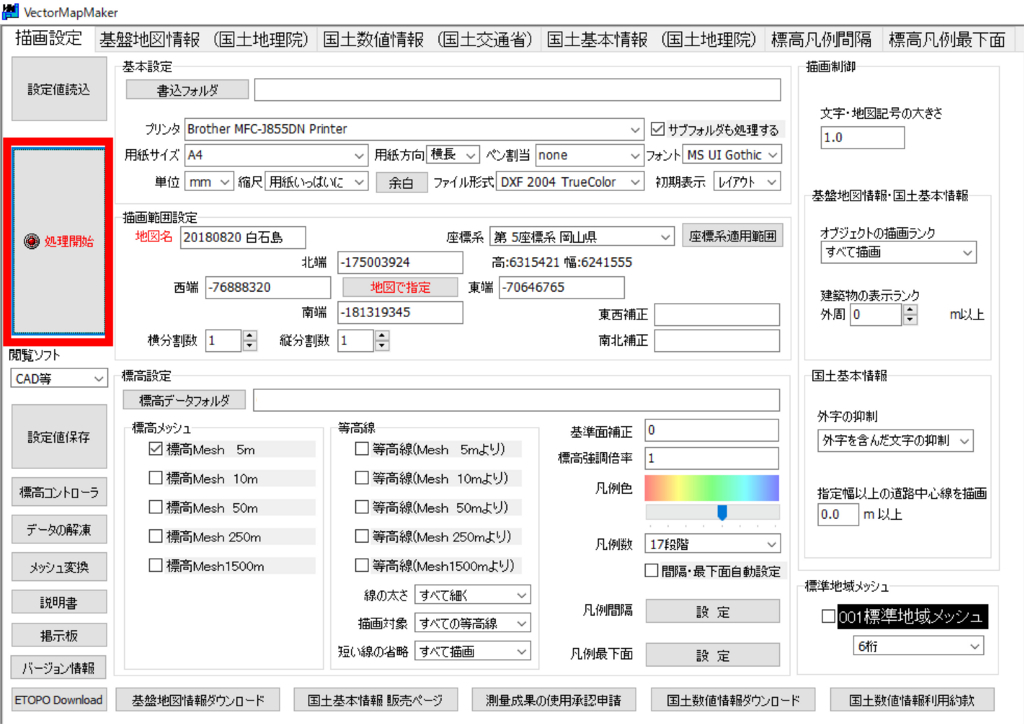
数秒後にダイアログが表示され、「地図を開きますか?」と聞かれます。
[はい]を選択すると、DxfViewerが起動し、データが表示されれば完成です。
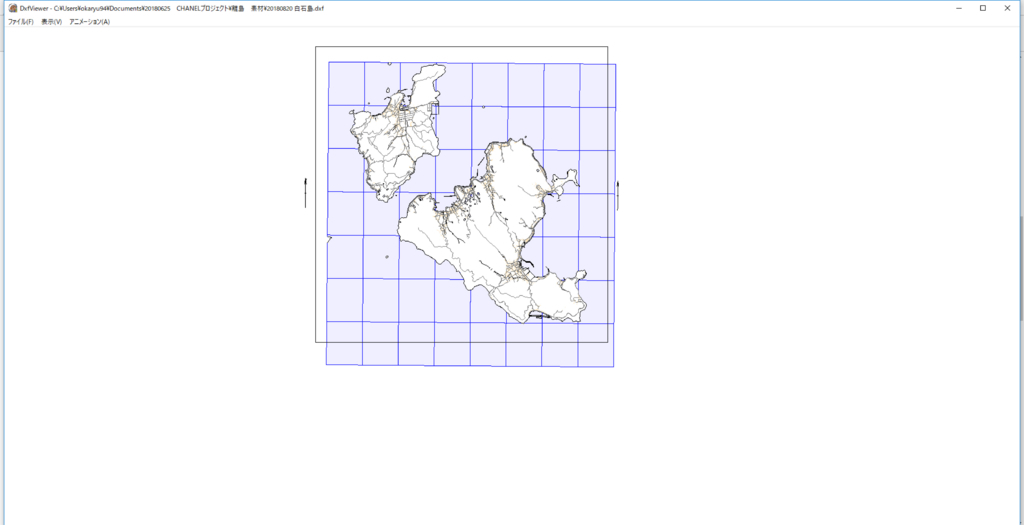
以上で基本的な解説は終わりです。
NEXT STEP
▼等高線・国土数値情報のダウンロード方法はこちら
▼出力したDXFデータをIllustratorで編集する方法はこちら