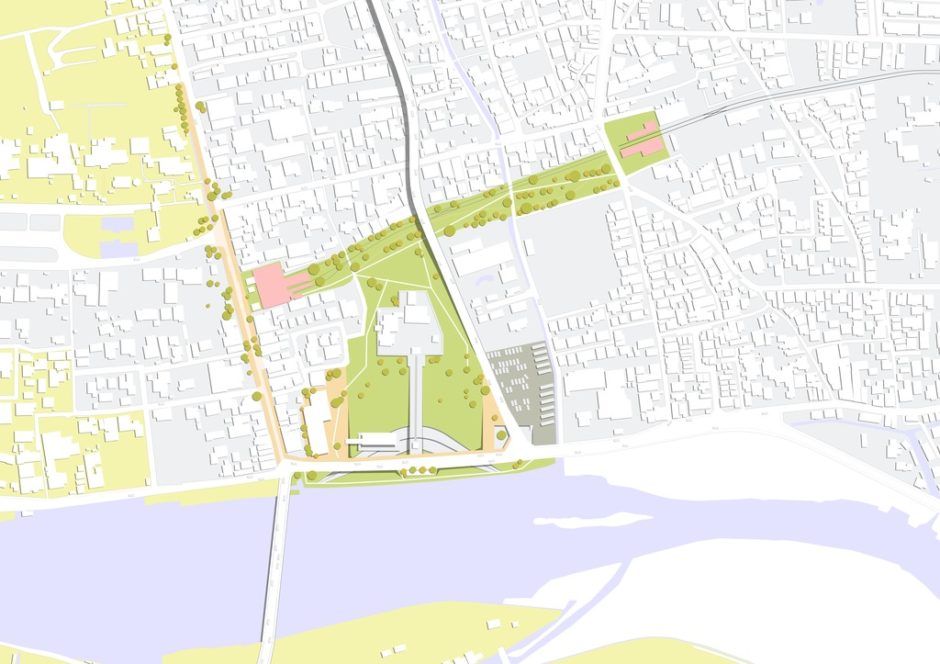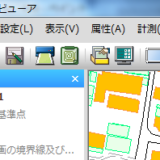この記事は以下の記事のつづきです。
初めてこの記事をご覧の方は、下記リンクから御覧ください。
本ページの内容は、図で表すと下記のとおりです。
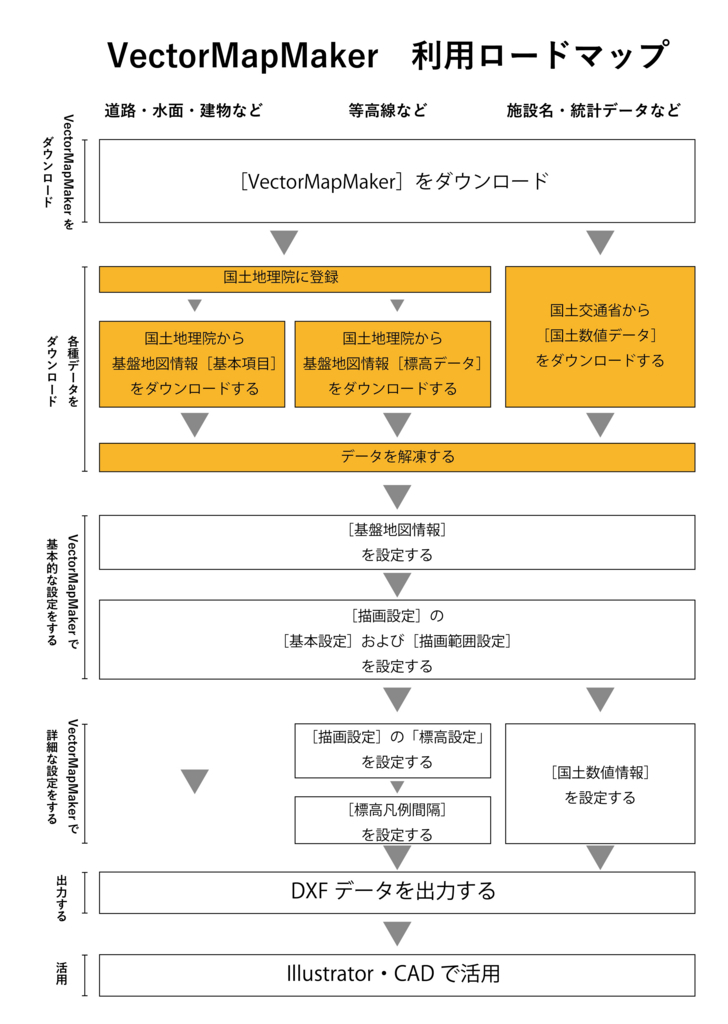
1.国土地理院に利用者登録する
まずは国土地理院に利用者登録をしましょう。
利用者登録は画面中程にある[利用者登録について]項目の[新規登録はこちら]から行います。
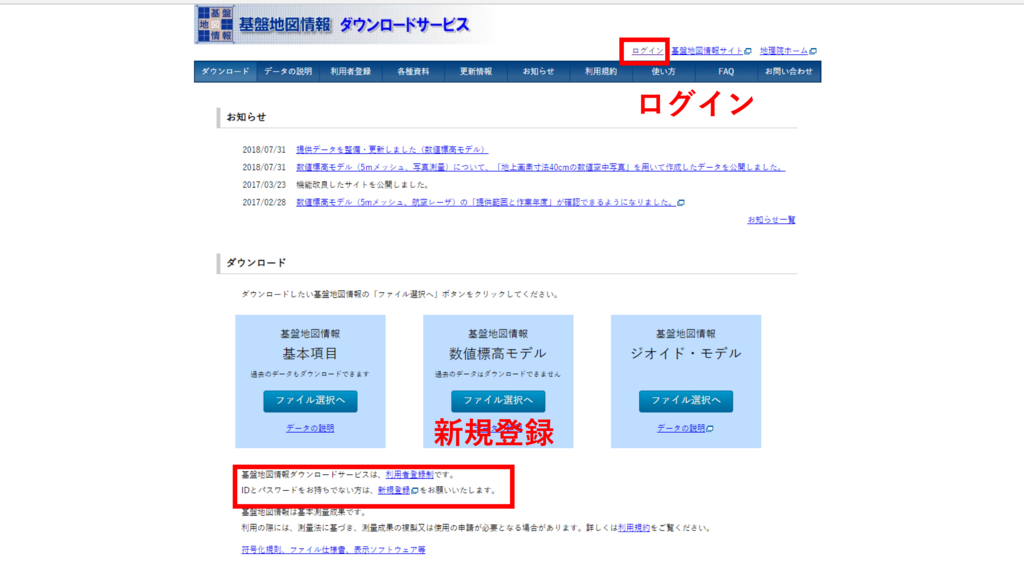
すでに登録済みの方は画面右上のリンクからログインしましょう。
もしアンケートが表示されたら答えてください。
登録自体は特に問題なく完了すると思います。
ただ、登録したばかりの時はパスワードがランダムな英数字のため、後日ログインするときに少し不便ですね。
そこで、地図のダウンロードの前にパスワードを覚えやすいものに変更しましょう。
まず、[登録情報の変更]リンクをクリックし、先程登録したログインIDと送られてきたパスワードを入力し、ログインします。
[パスワードの変更]からパスワードを覚えやすく解析されにくい任意のものに変更しましょう。
パスワード変更後、一旦ログアウトされます。
(このサイトはパスワード変更後に限らず頻繁にログアウトさせられます。結構煩わしい)
以上が完了したら、次は地図情報のダウンロードです。
2.地理情報のダウンロード
素材となる地理情報を国土地理院や国土交通省からダウンロードします。
基本は公式サイトのマニュアルを読めばわかることなのですが、いちおう利用者目線でのコメントも兼ねて本ブログでも紹介します。
2-1.基盤地図情報基本項目のダウンロード
再びトップページに戻ります。
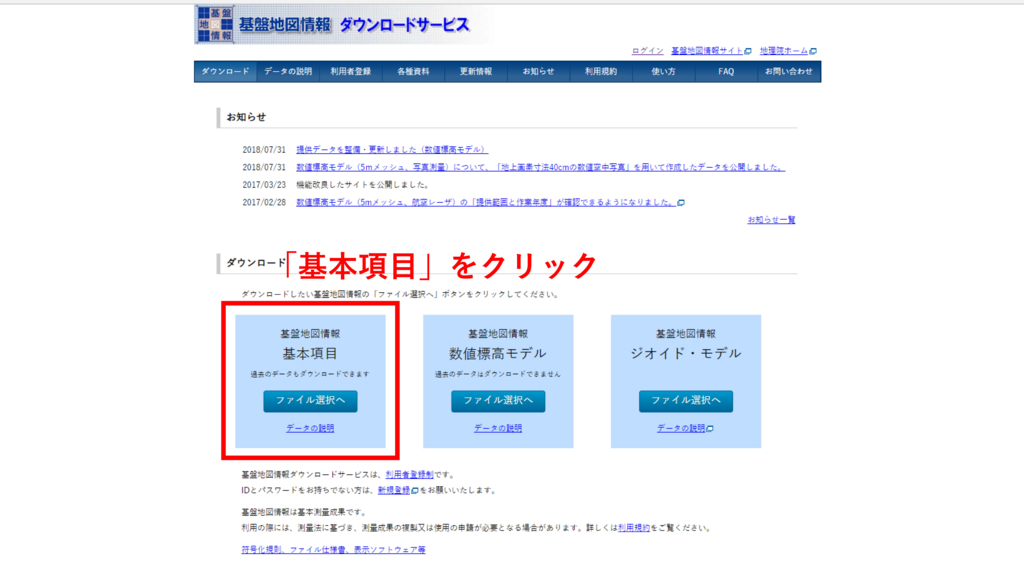
画面左の[基盤地図情報基本項目]をクリックしてください。
すると地図画面(ただし真っ白)が開くと思います。
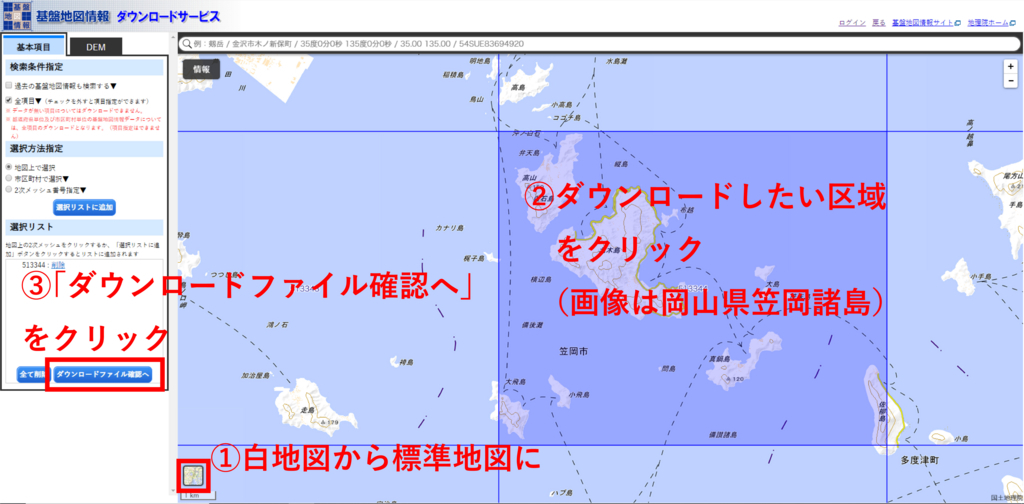
白地図のままだと操作が困難なので、左下から[標準地図]を選択し表示形式を変えましょう。
(画像 ①参照)
地図が表示されたら、地図を拡大し自分がほしいエリアを映し出します。
地名や施設名がわかっている場合は上の検索欄からも検索できます。
ダウンロードしたい地域を表示できたら、その地域を選択します。
地図が「2次メッシュ」と呼ばれる大きなブロックでエリアが区切られているため、自分が取得したい区域のメッシュをクリックしましょう。
選ばれた範囲が青く変わるとともに、画面左の[選択状況]に選択した範囲の番号一覧が表示されます。
(画像 ②参照)
取得したいエリアをすべて選択したら、[ダウンロードファイル確認へ]をクリックしましょう。
(画像 ③参照)
すると下のような画面に移動します。
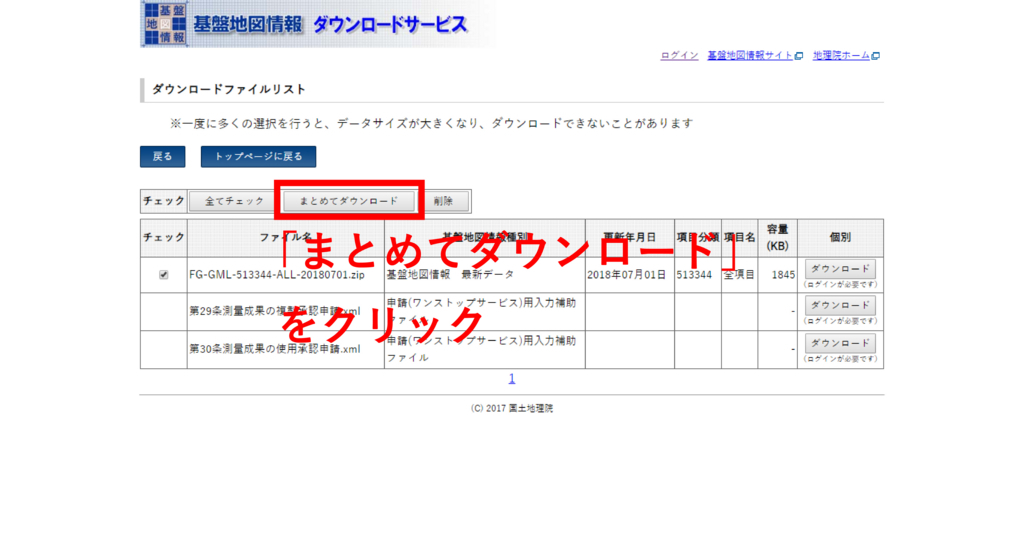
左のチェックボックスにチェックが入っていることを確認して[まとめてダウンロード]をクリックします。
(まだログインできていない場合、ここでログインとアンケートを求められます)
ダウンロードしたデータは、VectorMapMakerフォルダの[基盤地図情報]フォルダに保存しましょう。
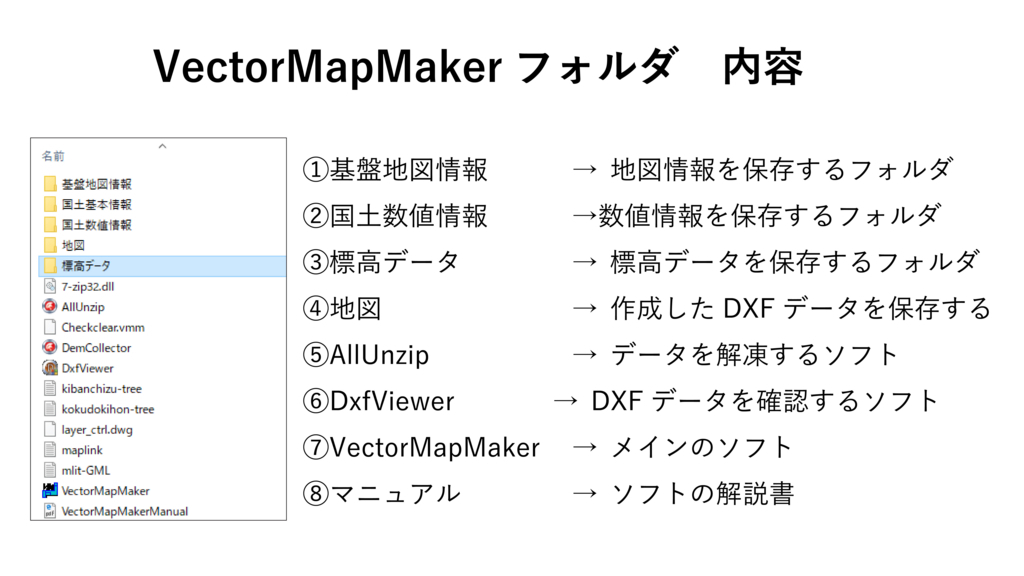
この段階ではデータを解凍する必要はありません。
2-2.基盤地図情報数値標高モデルのダウンロード
ダウンロードする地図に等高線が欲しい人は、標高データのダウンロードに進みましょう。
(いらない人は2−3項へ進みます)
とはいえ、ほとんどの手順は2-1.基本項目と同じです。
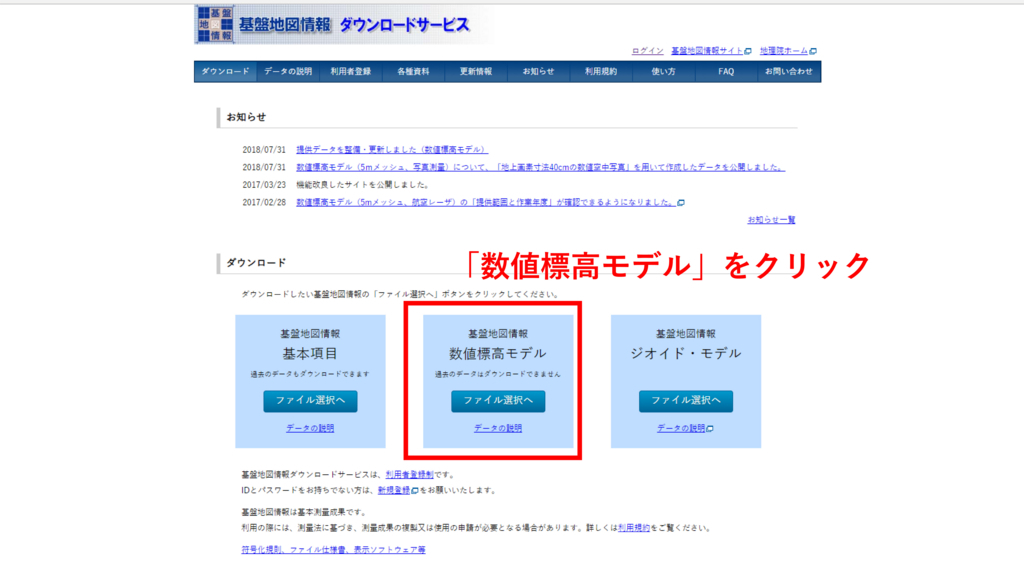
[数値標高モデル]をクリックし…
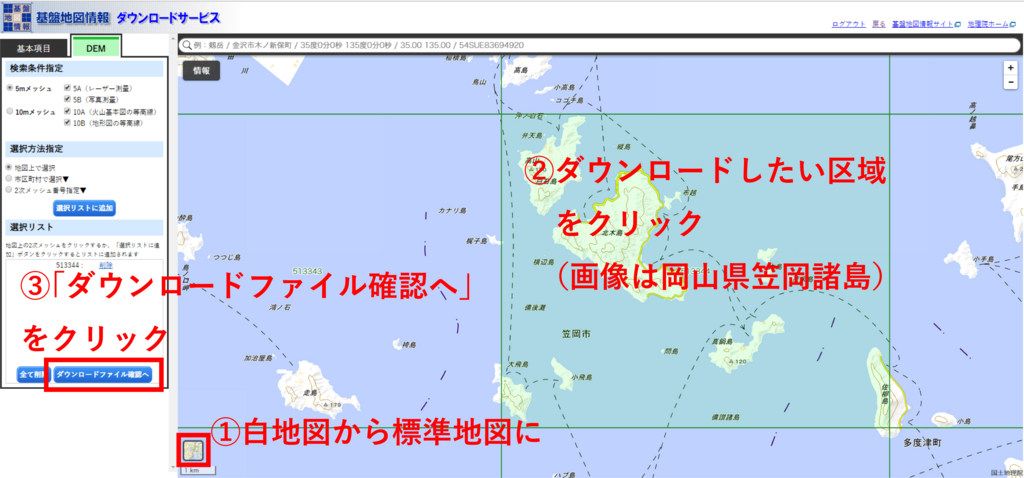
ダウンロードしたい区域のデータをダウンロードします。
今度のデータはVectorMapMakerフォルダの[標高データ]フォルダに保存しましょう。
標高フォルダには5mや10mといったフォルダが並んでいますが、とりあえず5mのところに保存しましょう。
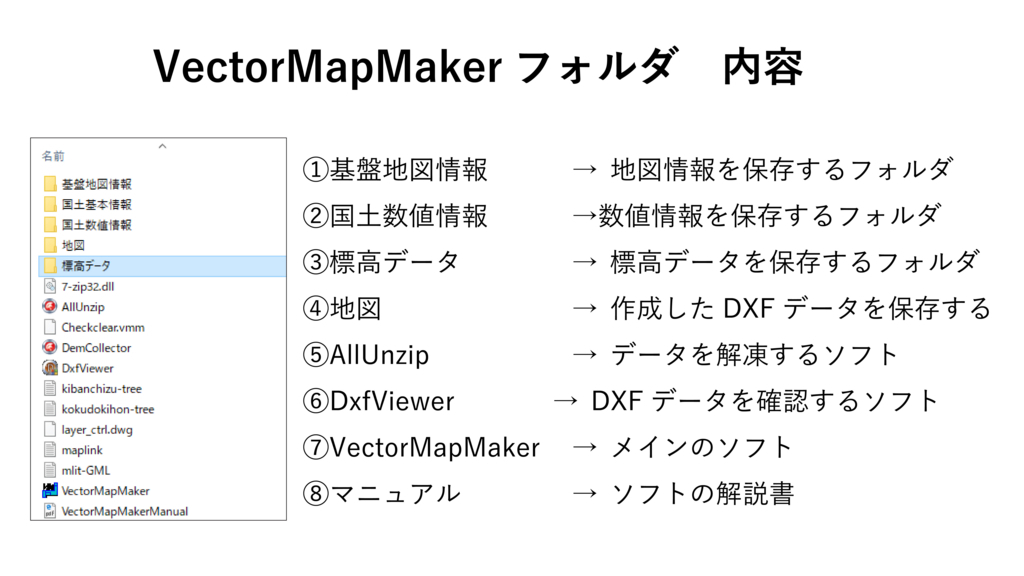
2-3.国土数値情報のダウンロード
最後に国土数値情報ダウンロードサービスにアクセスし、国土数値情報をダウンロードしましょう。
これは国土や土地にまつわる統計データを集めたサービスで、ダイアグラムの作成や敷地調査において有用なデータ(地価とか、駅の利用者数とか)をさがすことができます。
(単なる地図データがほしいだけの人は、この項目は飛ばして次のステップに進みましょう。)
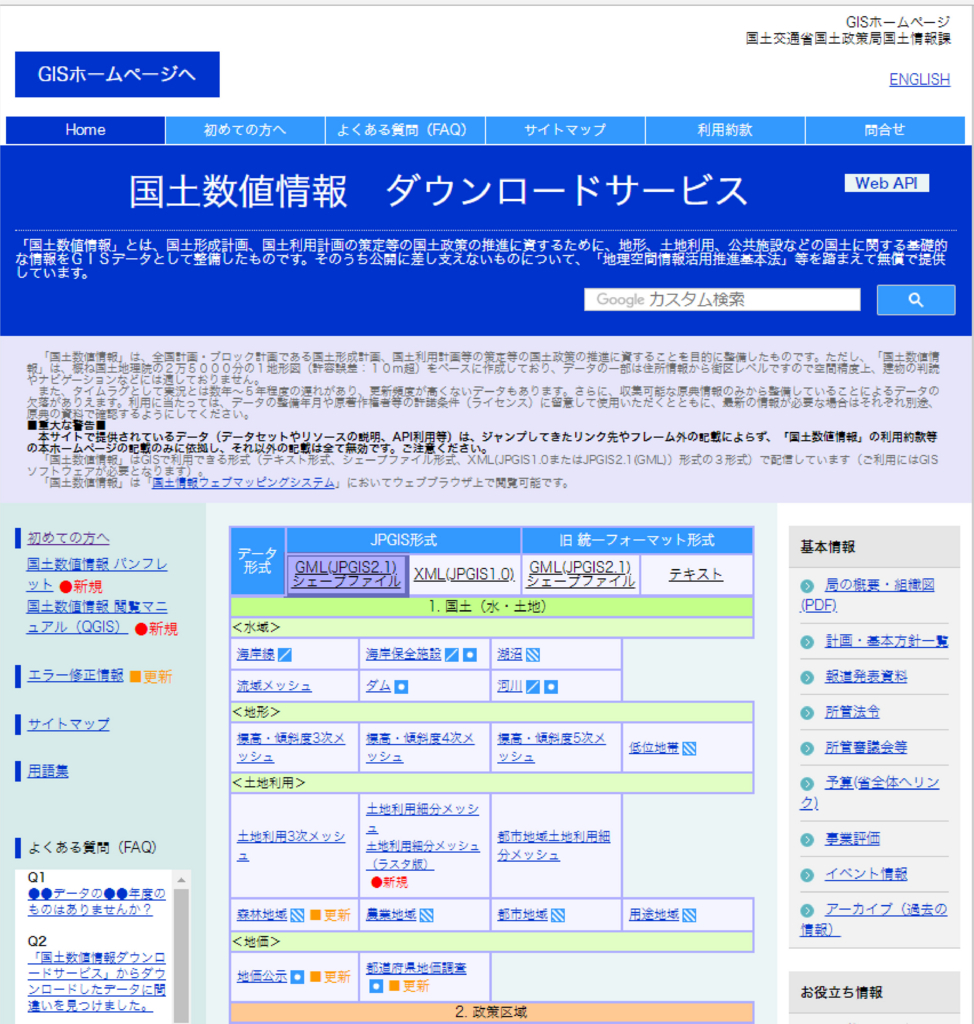
国土数値情報は利用者登録なども不要です。
画面中心にズラッとさまざまなデータが並んでいるので、ダウンロードしたい項目についてクリックします。
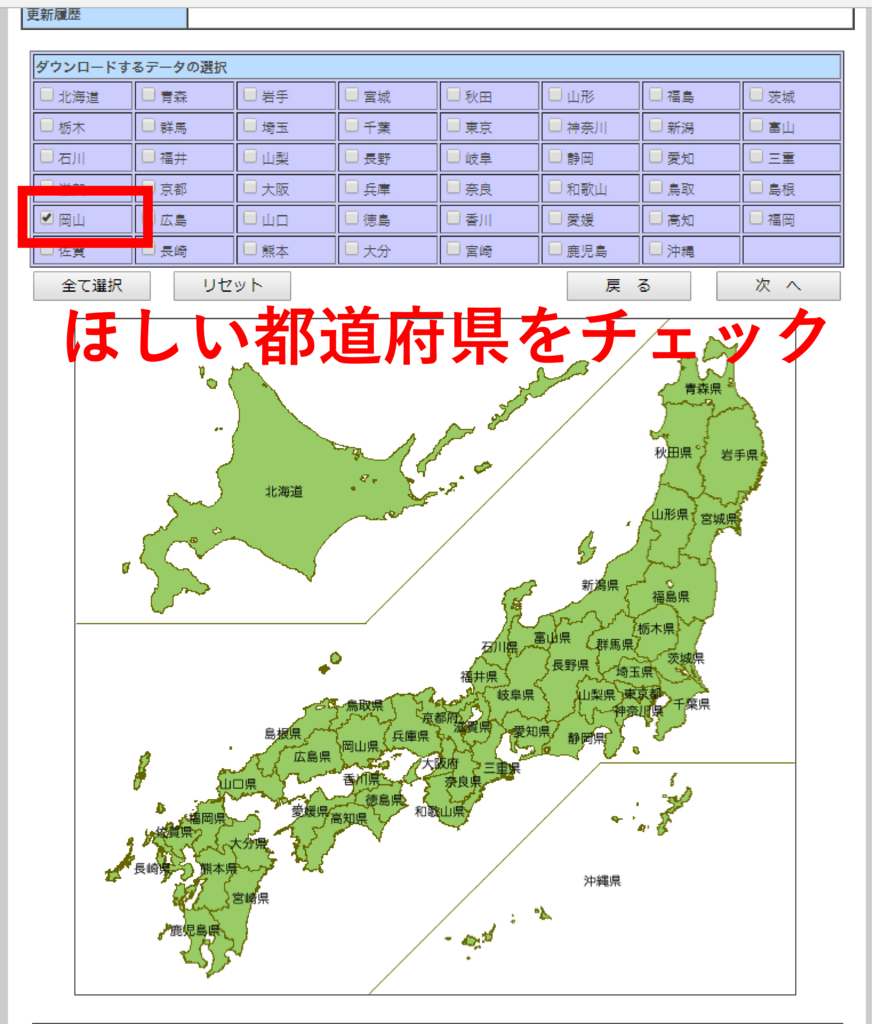
すると、そのデータについての説明が並び、その下に日本地図が書かれているページに付きます。
ダウンロードしたい都道府県をクリックし[次へ]をクリックします。

いくつかの年代のデータが並んでいるので、ダウンロードしたいデータ(普通は最新のデータ)にチェックをいれて[次へ]をクリックします。
するとアンケートページと利用規約ページを経て、ダウンロードページに辿り着きます。
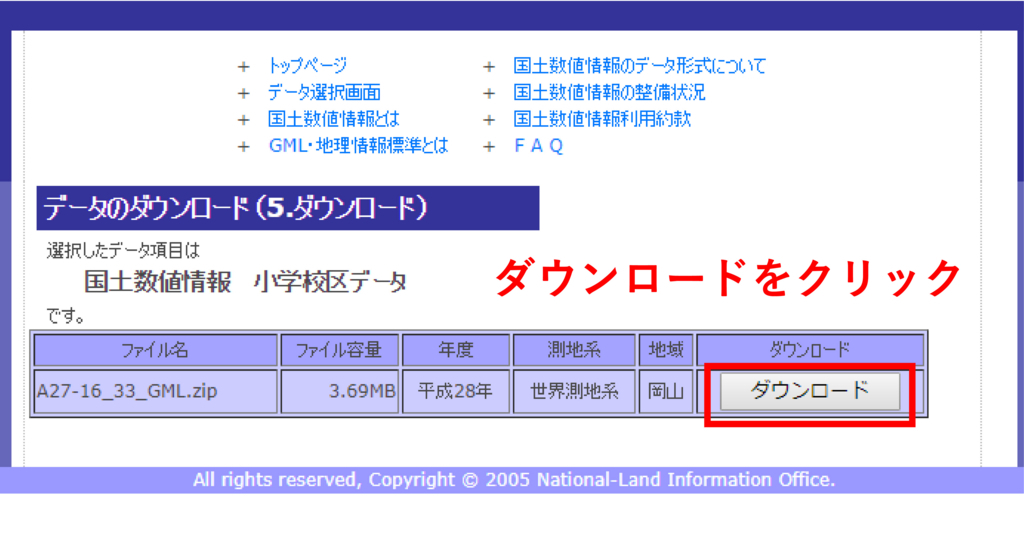
最後に、ダウンロードをクリックしてVectorMapMakerの[国土数値情報]フォルダに保存しましょう。
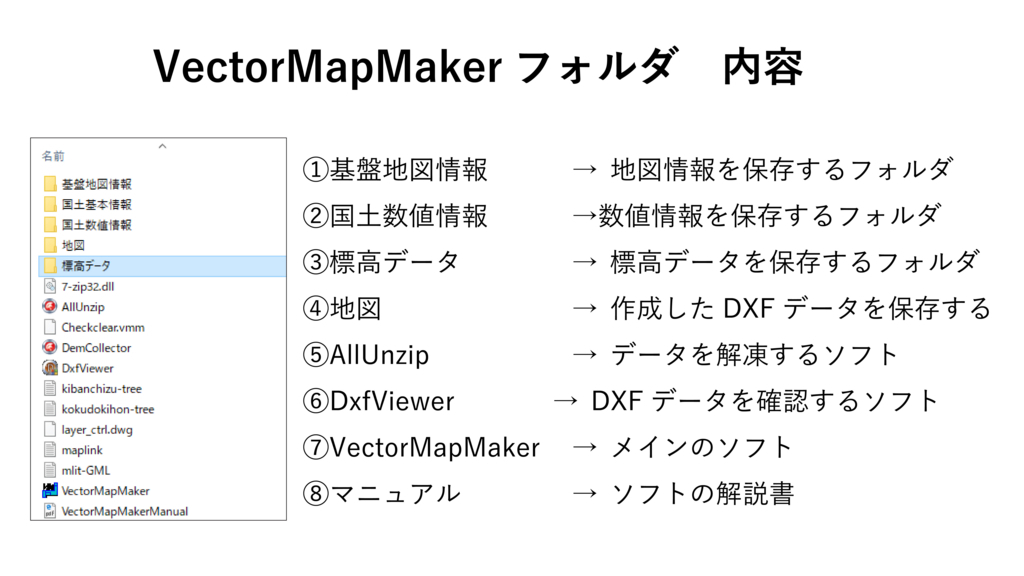
以上で素材集めは完了です。
3.データの解凍
次に、zipデータ解凍ソフト[⑤AllUnzip]をつかってデータを解凍しましょう。
もしかしたら普段愛用している解答ソフトがある人もいるかも知れませんが、解説の都合上こちらのソフトの利用をおすすめします。
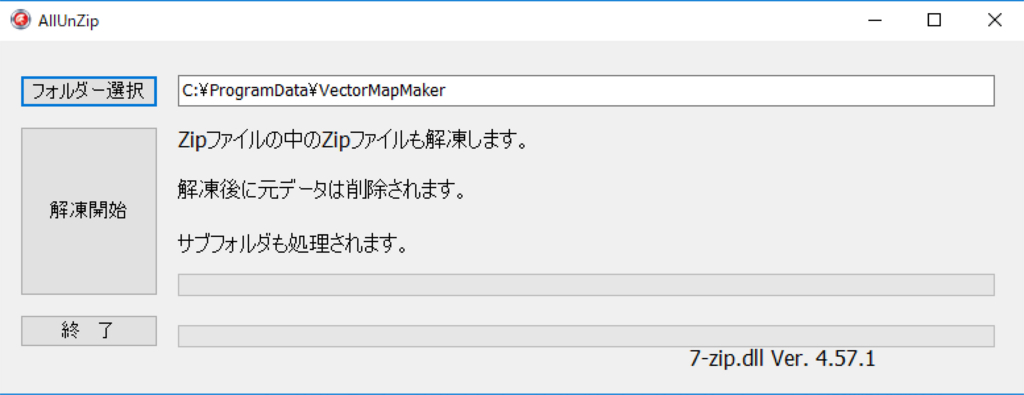
[AllUnZip]アプリを起動し、[フォルダー選択]から解凍したいデータが入っているフォルダを選択しましょう。
基本項目だけであれば[基盤地図情報]フォルダを選択して[解凍開始]をクリック。
標高データや数値情報もダウンロードした方はそれぞれのフォルダに対しても同様の行為を繰り返しましょう。
解凍が完了すると、もとのzipデータは自動的に削除されます。
NEXT STEP
以上でデータの下ごしらえが終わりました。
次回はいよいよVectorMapMakerを使って地図データの作成に移りましょう。